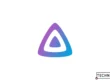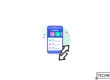Do you speak English? Read the translated article here!

Iklan Windows 10 Anniversary Update
Beberapa hari yang lalu (tepatnya seminggu yang lalu… atau lebih…), Microsoft merilis major update terbaru untuk sistem operasi terbaru mereka, Windows 10. Pembaruan ini dinamakan sebagai “Anniversary Update” karena update ini juga sekaligus memperingati ulang tahun pertama sistem operasi ini. Pembaruan ini membawa berbagai perubahan dan perbaikan, baik terlihat maupun tidak. Perubahan yang paling menonjol terdapat pada Start Menu dan akses notification center yang lebih mudah. Penulis berhasil memperbarui berbagai PC dan laptop miliknya, kecuali satu, yaitu tablet Acer Iconia W510. Kenapa? Yah, alasan klasik… yaitu sisa free space yang dimiliki perangkat tersebut.
Jika Anda memperbarui sistem operasi Anda melalui Windows Update, Anda akan membutuhkan free space sebesar 16GB pada partisi utama Anda (biasanya C:). Sayangnya, syarat tersebut mustahil dipenuhi oleh Iconia milik Penulis, karena perangkat tersebut hanya memiliki ruang sebesar 32GB. Angka tersebut belum dikurangi file partisi sebesar ~4GB, sehingga hanya tersisa 28GB yang dapat digunakan. Kurangi lagi angka tersebut dengan file-file milik Windows, aplikasi bawaan, dan file-file pribadi Penulis, sehingga menyisakan “hanya” 11.4GB. Penulis sudah mencoba membersihkan drive-nya berkali-kali dengan Disk Cleanup dan CCleaner, namun jumlah free space yang bertambah tidak signifikan. Untungnya, setelah Penulis sedikit “iseng” browsing di Internet, Penulis akhirnya memiliki sebuah solusi.
Gunakan Windows Media Creation Tool
Pada hari-hari awal penawaran upgrade gratis ke Windows 10 (atau skandal, menurut sebagian orang…), Windows 10 dibagikan secara bertahap, artinya mereka yang menyatakan ingin menerima penawaran tersebut akan menerima upgrade mereka secaara bergantian. Namun, karena Penulis adalah seseorang yang tidak sabaran, Penulis menginginkan sebuah cara untuk mengunduh Windows 10 secara langsung dari Microsoft. Pada saat itu, Penulis menemukan aplikasi gratis bernama Windows Media Creation Tool, yang Penulis kira sangat berguna. Aplikasi tersebut tidak hanya memperbolehkan Anda mengunduh ISO Windows 10, namun juga memperbolehkan Anda untuk langsung meng-upgrade PC Anda atau memasangkan ISO tersebut ke dalam drive eksternal (terutama flashdisk USB). Anda bisa mengunduh Windows Media Creation Tool dari sini secara gratis, langsung dari Microsoft. Sebelum Anda melanjutkan, jika Anda mengira Anda tidak memiliki banyak free space dalam tablet Anda, sebaiknya Anda memasangkan SD Card untuk berjaga-jaga. Mengapa, karena Penulis mendapatkan informasi bahwa jika Windows merasa drive utama tidak cukup untuk menyimpan file-file untuk update, Windows akan menggunakan drive lain untuk menyimpan file-file tersebut.
Setelah Anda selesai mengunduh tool tersebut, bukalah, dan Anda akan segera “disambut” oleh teks-teks perjanjian dengan Microsoft seperti biasanya. Klik “Accept” ketika Anda sudah selesai membacanya (atau lakukan saja apa yang biasa Anda lakukan, jika Anda tahu apa maksud Penulis :p). Berikutnya, Anda akan ditanya apakah Anda ingin memperbarui PC ini (PC yang Anda sedang Anda gunakan sekarang) atau membuat media instalasi baru untuk PC lain. Jika Anda memilih pilihan pertama, aplikasi ini akan memulai proses pembaruan. Jika Anda memilih pilihan ke dua, maka aplikasi akan bertanya di mana Anda ingin menyimpan ISO untuk Windows. Karena panduan ini ditujukan untuk memperbarui PC Anda, maka Penulis memilih pilihan yang pertama.
Aplikasi ini kemudian akan segera mengunduh ISO Windows 10. Untuk hal ini, pastikan Anda memiliki koneksi Internet yang cepat dan aktif, karena menurut informasi yang dimiliki Penulis, ISO Windows 10 bisa berukuran setidaknya 3GB (tidak termasuk pembaruan). Singkat cerita, ketika proses mengunduh sudah selesai, Anda akan kembali ditanya mengenai apa yang ingin Anda simpan (what to keep). Pilihan ada di tangan Anda, namun Penulis pilihan pertama, yaitu menyimpan semua file pribadi, aplikasi, dan konfigurasi Windows (keep personal files, apps, and Windows settings) karena Penulis masih ingin menggunakan perangkat itu lagi. Sayangnya, Penulis tidak memiliki waktu untuk mencoba kedua pilihan yang lain. Namun Anda bebas untuk mencobanya, dengan risiko sendiri tentunya. :p
Setelah Anda menentukan pilihan Anda, aplikasi akan segera memulai proses instalasi/pembaruan. Tergantung dari spesifikasi PC Anda, hal ini akan memakan cukup banyak waktu. Untuk tablet Iconia milik Penulis, proses ini memakan waktu semalam (tablet ditinggal tidur dalam keadaan tercolok dengan listrik). Anyway, setelah proses pembaruan selesai dan Anda sudah masuk ke Desktop, Anda seharusnya akan melihat beberapa perubahan, terutama untuk Start Menu. Oh, dan jangan lupa untuk mengecek informasi sistem Anda melalui menu Settings -> About. Pembaruan Ulang Tahun (Anniversary Update) ini akan meningkatkan versi OS Anda ke 1607 dan build OS Anda ke 14393.51.
Selamat! Anda telah berhasil memperbarui Windows Anda ke pembaruan terbaru, yaitu Pembaruan Ulang Tahun (Anniversary Update, entah kenapa terjemahannya terdengar lucu…)
Demikianlah guide untuk memperbarui Windows 10 ke Pembaruan Ulang Tahun ketika Anda tidak memiliki cukup ruang. Semoga guide ini dapat berguna bagi Anda. Jika Anda memiliki pertanyaan, silahkan berkomentar, dan saya akan berusaha untuk menjawab Anda secepatnya. Akhir kata, terima kasih telah membaca dan berkunjung, dan Penulis mengharapkan kunjungan Anda kembali. Selamat beraktivitas! 😀