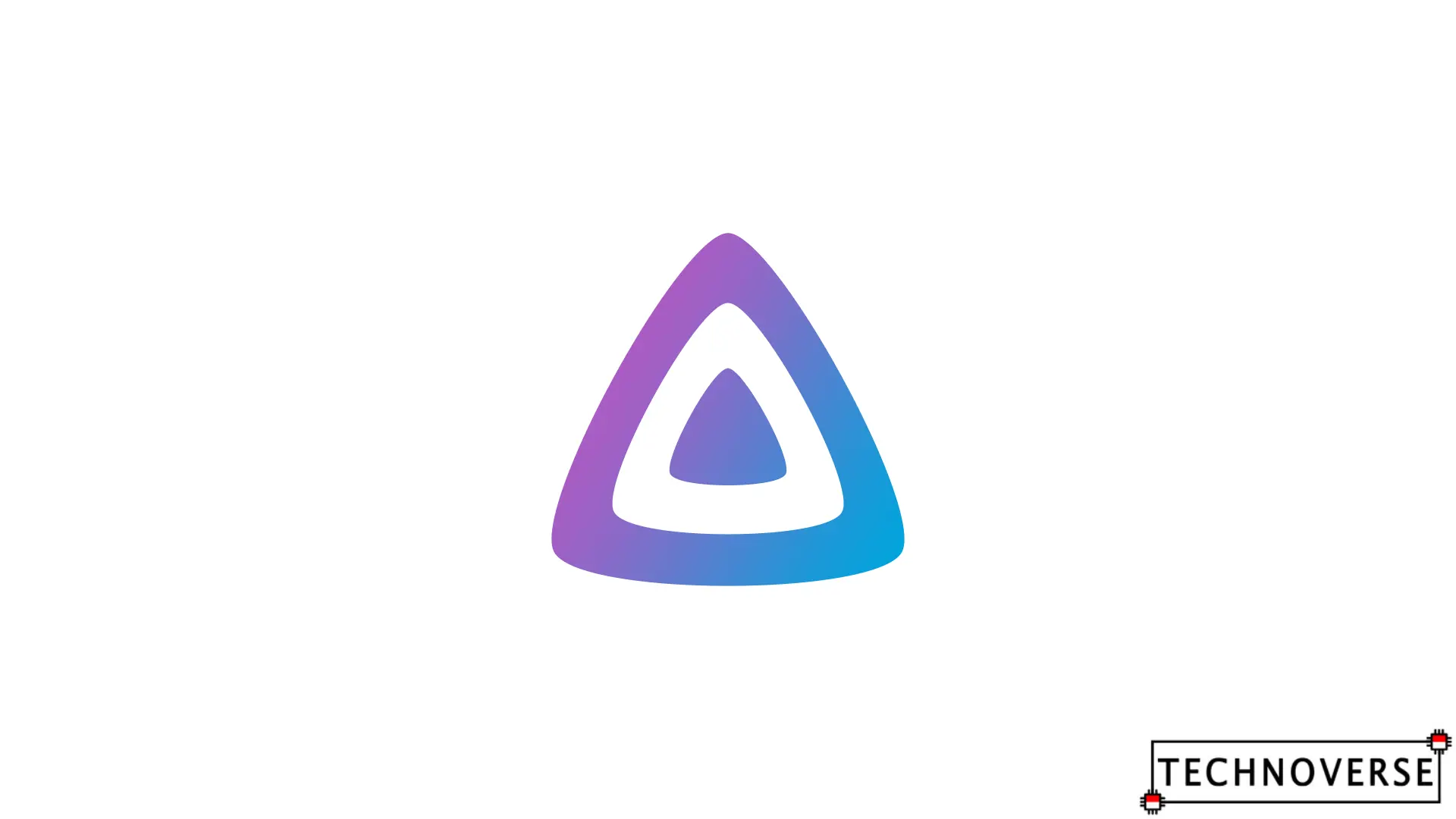
Do you speak English? Read the translated article here!
Salah satu penggunaan umum dari NAS, selain menyimpan data, adalah menggunakannya sebagai Media Server. Singkatnya, Anda bisa menyimpan film atau media favorit Anda di NAS, dan kemudian menontonnya dari mana saja, baik di dalam atau, secara opsional, di luar jaringan Anda.
Untuk kasus ini, Penulis sudah menggunakan Plex sejak Penulis membeli NAS. Namun, berita terbaru mengindikasikan bahwa Plex akan menghapus Remote Play dari paket gratis mereka, yang sebenarnya sangat mengecewakan. Mereka akan memasukkan fitur tersebut ke dalam Plex Pass atau paket baru bernama Remote Watch Pass. Selain itu, mereka juga berencana menaikkan harga Plex Pass (Paket seumur hidup / lifetime akan menjadi $249.99, lebih dari dua kali lipat harga saat ini). Sedangkan untuk Remote Watch Pass yang baru, akan dikenakan biaya $1.99 / bulan atau $19.99 / tahun. Sebagai pembelaan, ada rumor dimana sudah 10 tahun Plex tidak menaikkan harga, jadi pengumuman ini mungkin tidak mengejutkan. Pembaruan harga tersebut akan efektif mulai 29 April 2025.
Penulis tidak punya anggaran untuk membayar. Jadi, Penulis rasa saatnya berpisah dengan Plex dan mencari alternatif. Untungnya, setelah sedikit menggali-gali, sepertinya Penulis telah menemukan alternatif yang layak: Jellyfin.
Jadi, di artikel ini, Penulis akan membagikan langkah-langkah yang Penulis lakukan untuk meng-install Plex dengan Jellyfin di Synology NAS Penulis. Semoga bermanfaat. Yuk, kita mulai!
Memasang + Menyiapkan Jellyfin
Berbeda dengan Plex yang dipasang melalui Synology Package Center, Jellyfin dipasang melalui Docker atau Container Manager. Kalau Anda belum memiliki Container Manager, Anda bisa men-download-nya melalui Package Center.
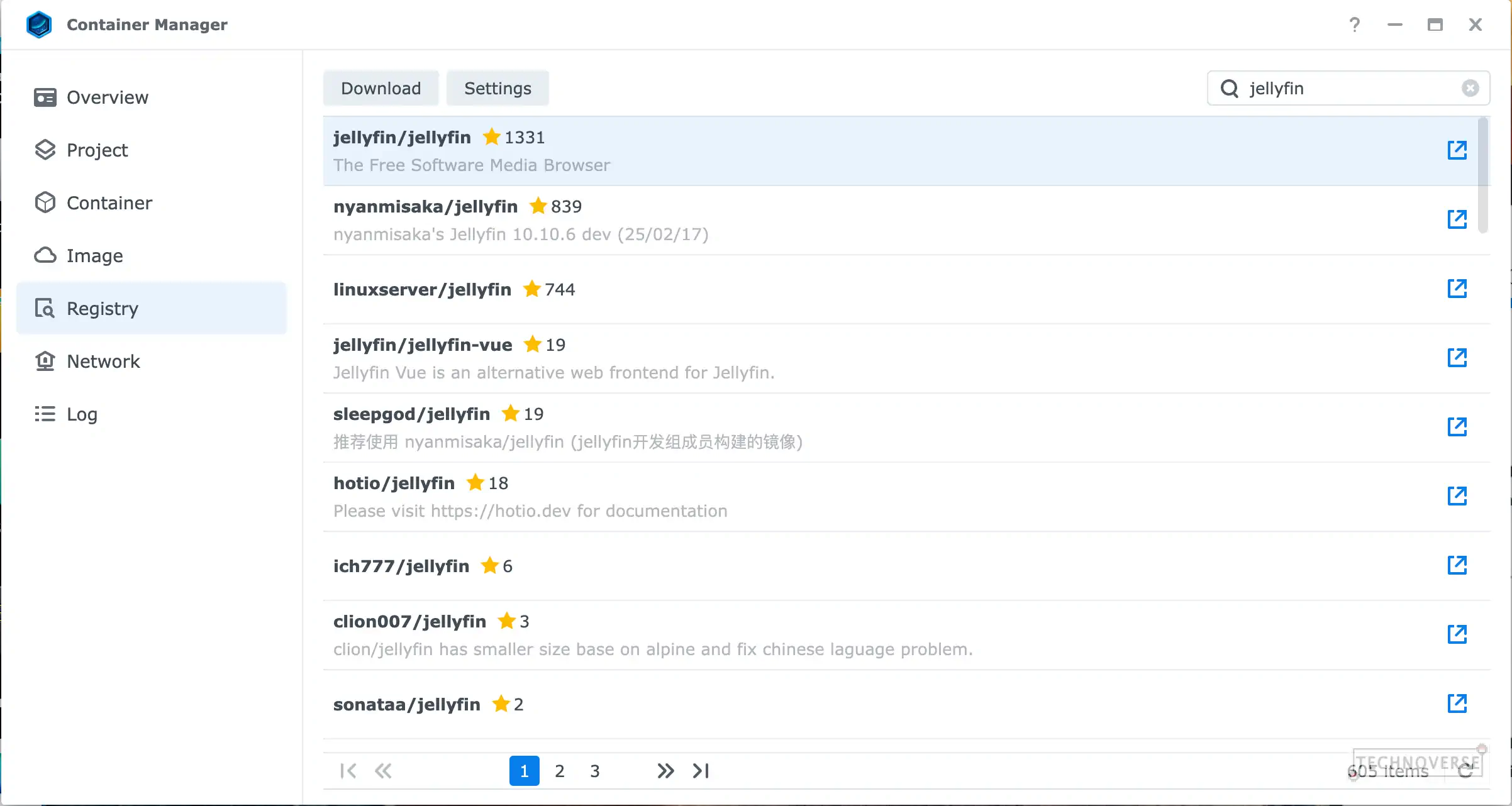
Setelah Anda memasangnya, pastikan untuk menambahkan jellyfin/jellyfin ke dalam Registry Anda dan unduh image terbaru. Setelah image diunduh, Anda bisa langsung menggunakannya untuk membuat dan menjalankan container. Berikut beberapa detail untuk membantu Anda:
- Gunakan image yang baru diunduh sebagai Image. Anda bisa mengganti nama container sesuka Anda. Anda bisa meninggalkan selainnya ke pengaturan default atau mengubahnya jika Anda tahu apa yang Anda lakukan. Setelah selesai, klik Next.
- Isi kedua kolom di bagian Port Settings dengan 8096. Ini berarti Anda akan memetakan port 8096 milik container ke port 8096 milik NAS Anda. Nantinya, Anda akan menggunakan port ini untuk mengakses Jellyfin. Anda bisa membiarkan protokol sebagai TCP.

- Untuk bagian Volume Settings, ada 3 direktori dari container yang bisa Anda petakan ke NAS Anda:

/media: Di sinilah file media Anda disimpan./config: Di sinilah konfigurasi Jellyfin Anda disimpan. Penulis sarankan untuk memetakannya jika Anda perlu me-restart container, semisal saat melakukan restart pada NAS. Karena volume container tidak persisten secara default (kecuali jika Anda memetakannya seperti ini), jika container Anda mengalami restart, ada kemungkinan Anda harus memulai dari awal lagi karena semua konfigurasinya hilang./cache: Yang satu ini opsional menurut Penulis. Menurut Jellyfin, direktori ini digunakan untuk menyimpan file cache seperti gambar. Daripada membuatnya ulang setiap kali container melakukan restart, Penulis rasa lebih baik untuk menaruhnya di penyimpanan yang persistent.
- Klik Next untuk mengonfirmasi pengaturan Anda, dan mulai container Anda.
Setelah container berjalan, Anda bisa mengakses Jellyfin melalui http://<ALAMAT_IP_NAS>:8096, dan memulai konfigurasi awal.
Konfigurasi awal cukup mudah. Anda hanya perlu mengikuti petunjuk untuk membuat akun dan Library pertama Anda, beserta pengaturan lainnya. Saat ini, Penulis tidak merekomendasikan mengaktifkan Remote Play, karena kita akan membahasnya dengan cara yang lebih aman (walaupun sedikit tidak nyaman).
Setelah selesai, silakan mengutak-atik server Jellyfin baru Anda. Jellyfin mendukung plugins yang membuka fungsi baru, seperti sumber metadata tambahan. Anda juga bisa mengelola akun pengguna untuk teman atau anggota keluarga Anda. Untuk melakukan streaming konten Anda, Anda bisa mengunduh klien Jellyfin ke perangkat Anda dan menggunakan URL yang sama seperti dashboard tadi untuk terhubung dalam network yang sama. Untuk network yang berbeda? Simak bagian selanjutnya!
Mengaktifkan Remote Play
Jika Anda belum tahu, Remote Play adalah istilah keren untuk menonton media Anda di luar jaringan server. Biasanya, Anda perlu mengatur Port Forwarding, tetapi ini membuat jaringan Anda lebih rentan terhadap serangan dan tidak semua ISP mengizinkan hal ini. Untungnya, ada cara lebih mudah untuk melakukannya: memasang VPN Anda sendiri. Dengan VPN, perangkat Anda bisa terhubung satu sama lain dengan aman, seolah-olah mereka berada di jaringan yang sama. Lebih tepatnya, jaringan virtual.
Ada banyak cara untuk memasang VPN Anda sendiri, tetapi yang paling mudah sejauh ini (dan gratis!) adalah dengan menggunakan layanan bernama TailScale. Layanan ini kompatibel dengan berbagai platform (termasuk DSM Synology), dan paket gratis mereka cukup dermawan, memungkinkan hingga 3 pengguna dan 100 perangkat untuk terhubung dalam jaringan VPN yang sama.
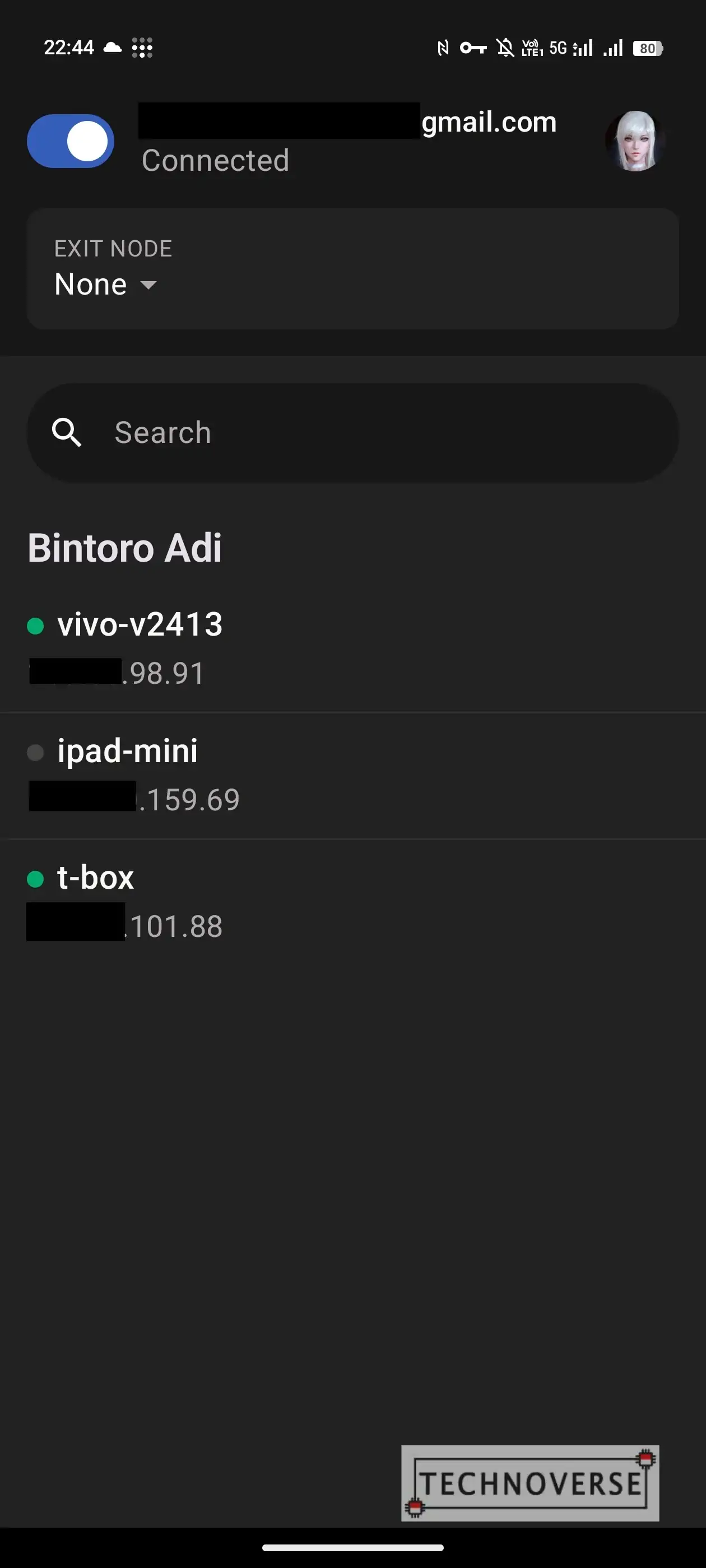
Pengaturannya juga mudah. Instal TailScale di NAS Anda melalui Package Center, atur akun Anda, aktifkan VPN di perangkat Anda, dan Anda sudah siap! Demikian pula, di perangkat lain yang ingin Anda gunakan untuk streaming, download aplikasi TailScale dan login. Gunakan “URL internal” NAS Anda sebagai alamat server Jellyfin Anda, dan Anda akan bisa melakukan streaming, tanpa harus mengaktifkan Remote Play atau Port Forwarding.
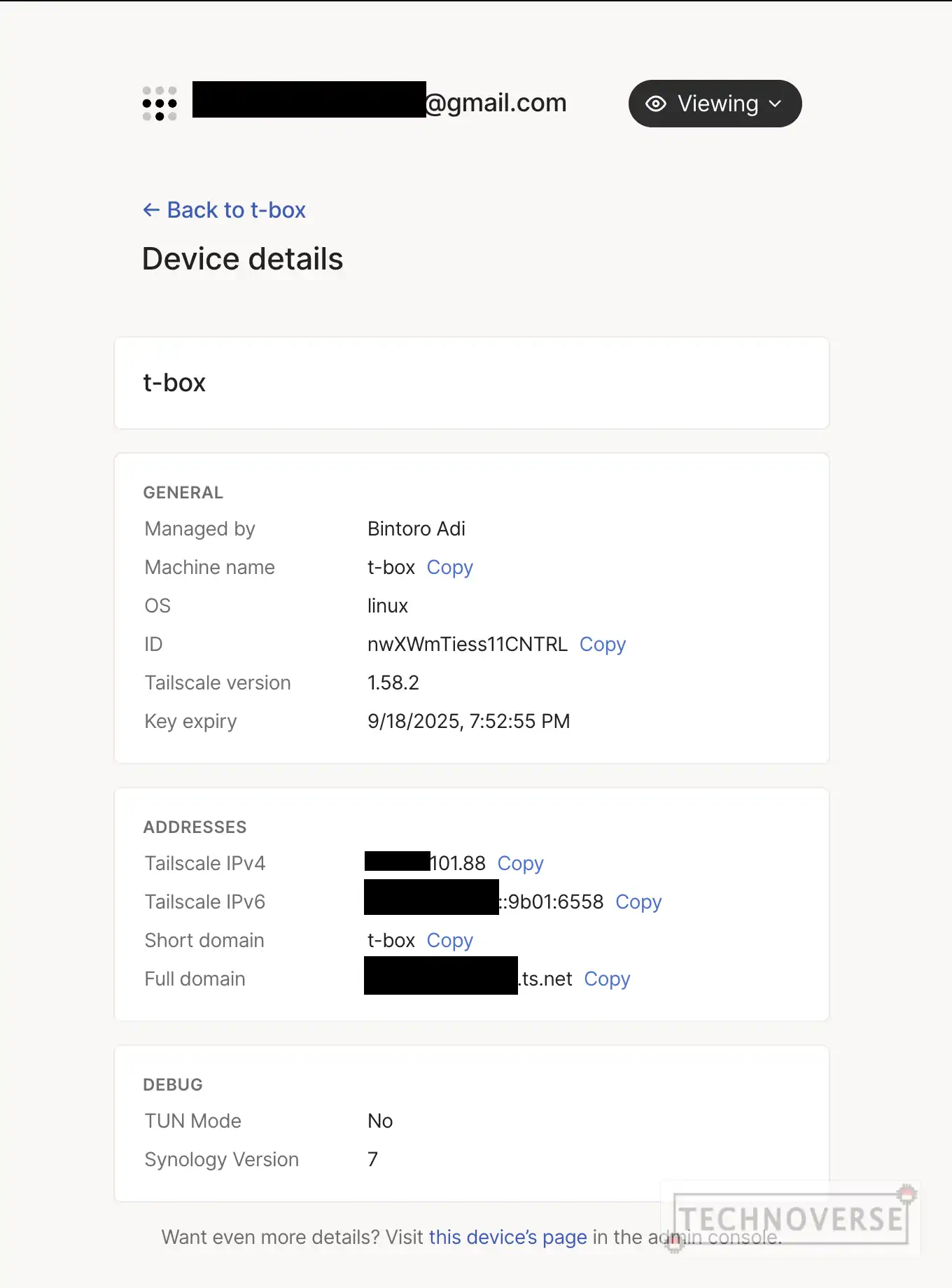
Pastikan Anda sudah terhubung ke VPN pribadi Anda terlebih dahulu.
Sayangnya, ini juga berarti Anda harus terhubung ke VPN setiap kali ingin melakukan streaming, tetapi Penulis rasa ini cukup sepadan dengan keamanan dan kemudahan setup VPN yang ditawarkan.
Kesimpulan
Selamat! Sekarang Anda punya alternatif untuk Plex, dan gratis. Silakan menjelajahi kedua produk dan lihat mana yang lebih cocok untuk kebutuhan Anda.
Oke, demikianlah tips sederhana ini. Seperti biasa, jika Anda punya pertanyaan, silakan tanyakan di kolom komentar di bawah dan Penulis akan berusaha menjawabnya, meskipun Penulis sebenarnya juga masih awam dengan Jellyfin. Akhir kata, seperti biasa, terima kasih telah membaca, dan sampai jumpa di artikel berikutnya! 😄
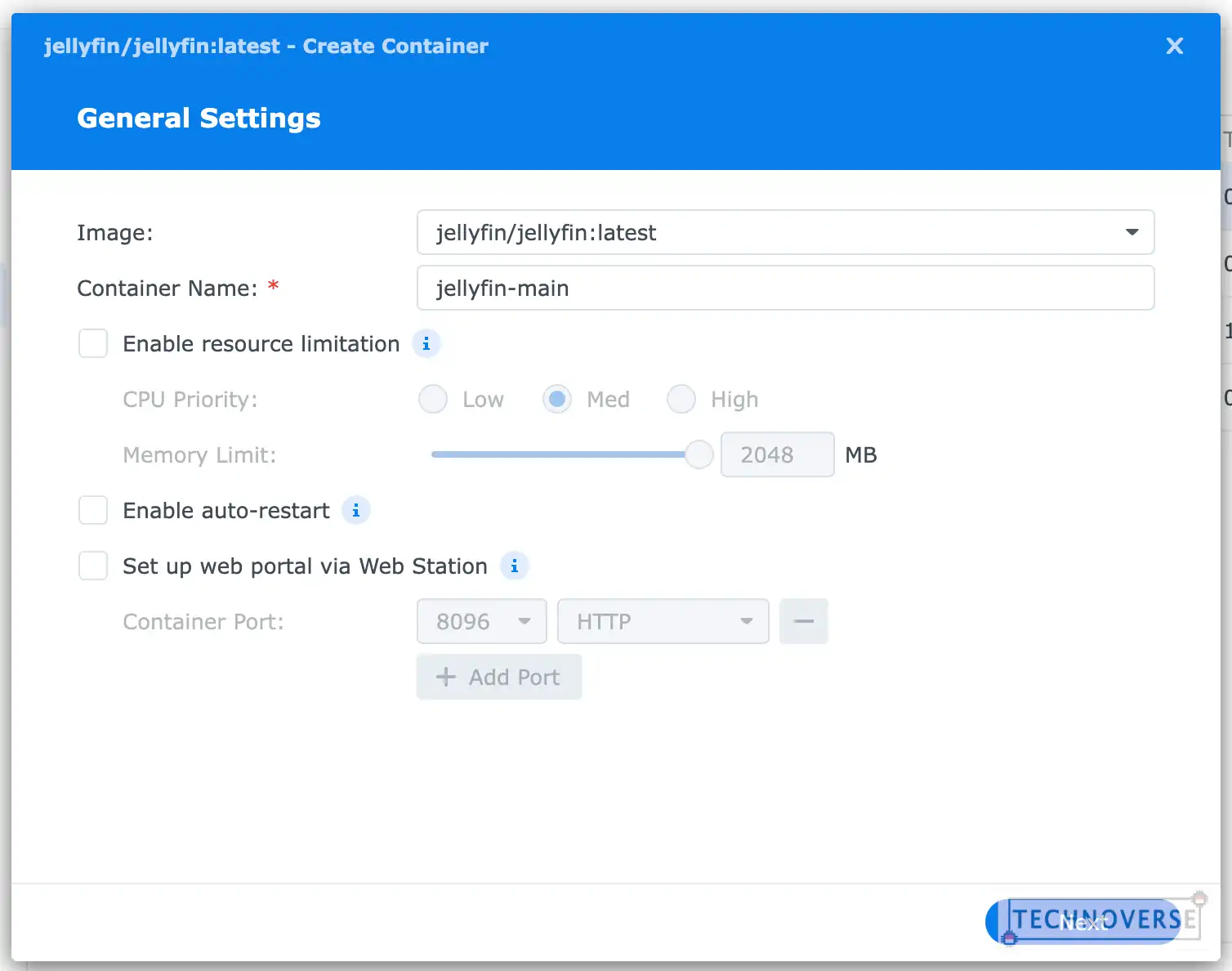
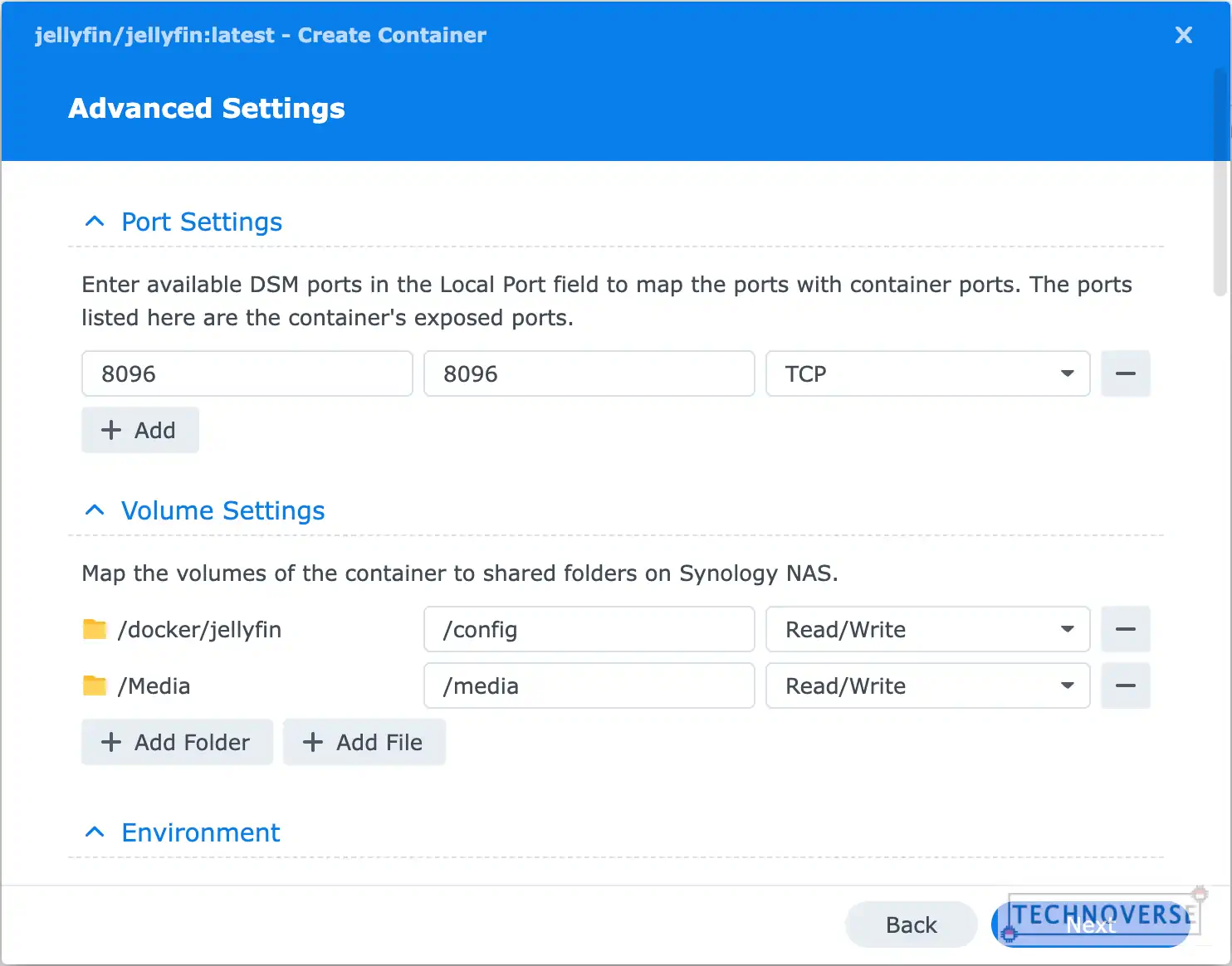

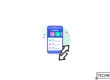


2 Komentar