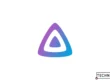Do you speak English? Read the translated article here!
Sebagai pengguna lama Windows, melakukan editing PDF merupakan sebuah pekerjaan yang menyebalkan. Tugas sederhana seperti mengamankan PDF dengan password dan mengubah urutan halaman saja butuh aplikasi berbayar. Tentu saja, pilihan yang paling populer jatuh pada Acrobat DC milik Adobe, tapi harganya sangat mahal untuk sesuatu yang jarang Anda lakukan. Walaupun ada pilihan lain dengan harga yang lebih terjangkau, argumen Penulis tetap valid. Pekerjaan-pekerjaan itu membutuhkan uang.
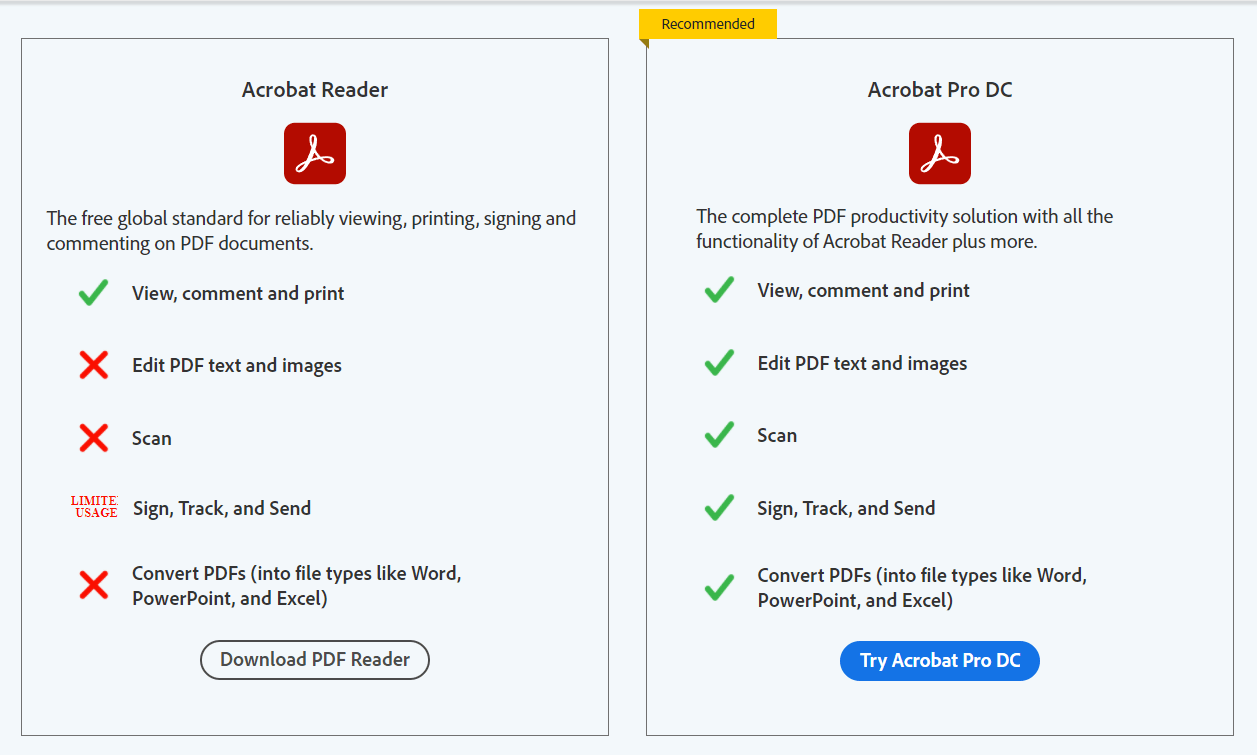
Namun, di dunia Mac, beberapa pekerjaan tersebut bisa dilakukan dengan aplikasi bawaan yang ternyata sangat powerful, yaitu Preview. Jika Anda belum tahu, Preview juga bisa digunakan untuk membuka file-file dengan tipe selain PDF, seperti teks, dokumen, atau bahkan gambar.
Pada artikel ini, Penulis akan menunjukkan beberapa hal yang tidak bisa dilakukan pada PDF dengan Acrobat Reader DC yang gratis, tapi bisa dilakukan menggunakan Preview.
Yang BISA Anda Lakukan dengan Preview
Mengamankan PDF dengan Password
Ketika membuat PDF dari Microsoft Word, Anda memiliki pilihan untuk mengamankan PDF tersebut dengan sebuah password. Sayangnya, untuk PDF yang sudah ada, Acrobat Reader tidak mengijinkan Anda untuk melakukan ini. Tapi jangan khawatir, Anda bisa melakukan ini dengan Preview:
- Buka PDF-nya
- Pergi ke menu “Files” di menu bar atas, kemudian klik “Edit Permissions”
- Beri atau hilangkan tanda centang pada bagian yang dibutuhkan
- Masukkan password untuk membuka dokumen dan owner password untuk merubah permission
- Simpan
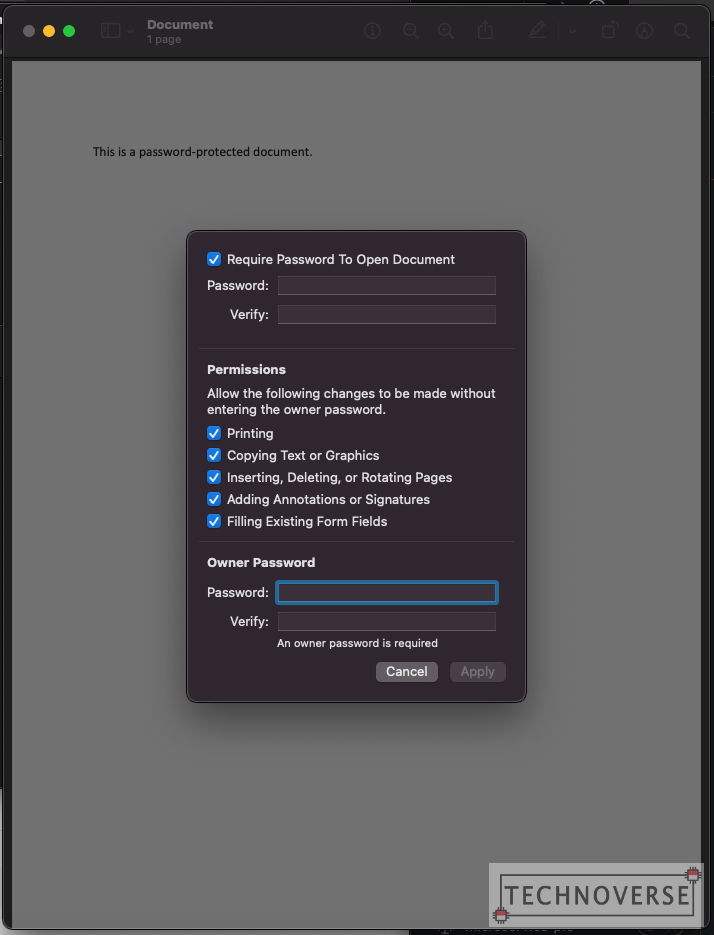
Tambah atau Hapus Halaman
Katakanlah Anda perlu menambahkan halaman baru pada sebuah file PDF, seperti sebuah gambar misalnya, untuk mengirimkan lamaran pekerjaan atau yang lain. Acrobat Reader, sayangnya, tidak bisa melakukan ini. Namun dengan Preview, Anda bisa. Begini caranya:
- Buka PDF
- Pergi ke Edit di menu bar atas, arahkan mouse ke Insert
- Pilihlah sesuai dengan kebutuhan Anda
- Simpan
- Jika Anda perlu menghapus sebuah halaman, cukup klik kanan pada halaman yang ingin dihapus di bagian samping kiri, kemudian klik Remove. Simpan lagi.
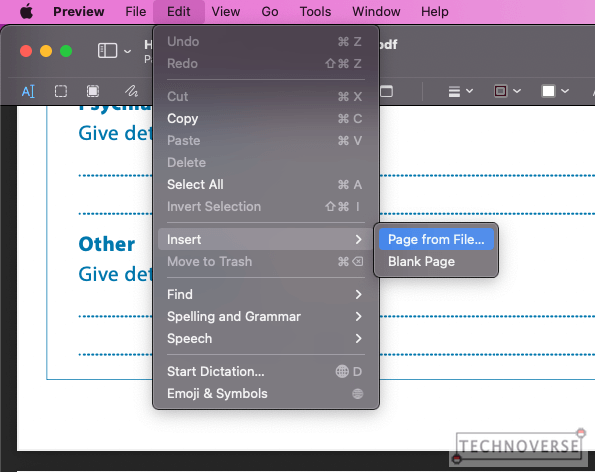
Yang TIDAK BISA Anda Lakukan dengan Preview
Melakukan Compress PDF
Ketika mengisi web form yang perlu meng-upload sebuah PDF, Anda mungkin seringkali menemui sebuah pesan “file terlalu besar” yang menjengkelkan. Itulah kapan Anda harus meng-compress PDF Anda. Sayangnya, Preview tidak memiliki fungsi ini.
Edit PDF
Dokumen PDF sebenarnya dimaksudkan untuk aman dan final, artinya Anda akan dipersulit untuk melakukan perubahan pada isinya. Walaupun Anda punya alat yang tepat, biasanya PDF akan diamankan dengan password yang berbeda jika Anda mencoba mengubahnya. Sebaliknya, jika Anda tahu password-nya, aplikasi yang Anda butuhkan tidak akan gratis. Maka dari itu, sayangnya, Preview tidak bisa melakukan ini.
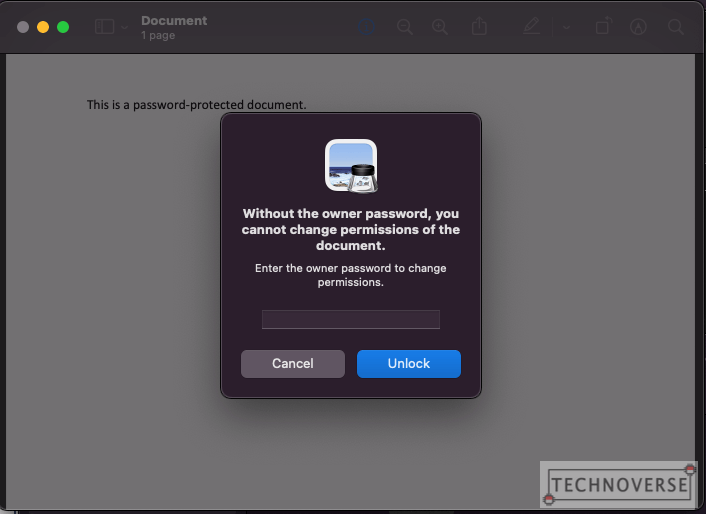
Yah, sepertinya demikianlah artikel kali ini, Kawan. Cukup powerful, bukan? Yah, sepertinya wajar saja, karena secara umum, Mac lebih mahal ketimbang Windows, jadi wajar jika ada beberapa hal yang bisa dilakukan Mac secara out of the box ketimbang Windows. Seperti biasa, jika Anda punya pertanyaan, atau bahkan tahu sesuatu yang Penulis tidak tuliskan di artikel ini, silahkan berkomentar di bawah. Akhir kata, terima kasih telah berkunjung, dan sampai jumpa di artikel berikutnya! 😀