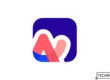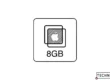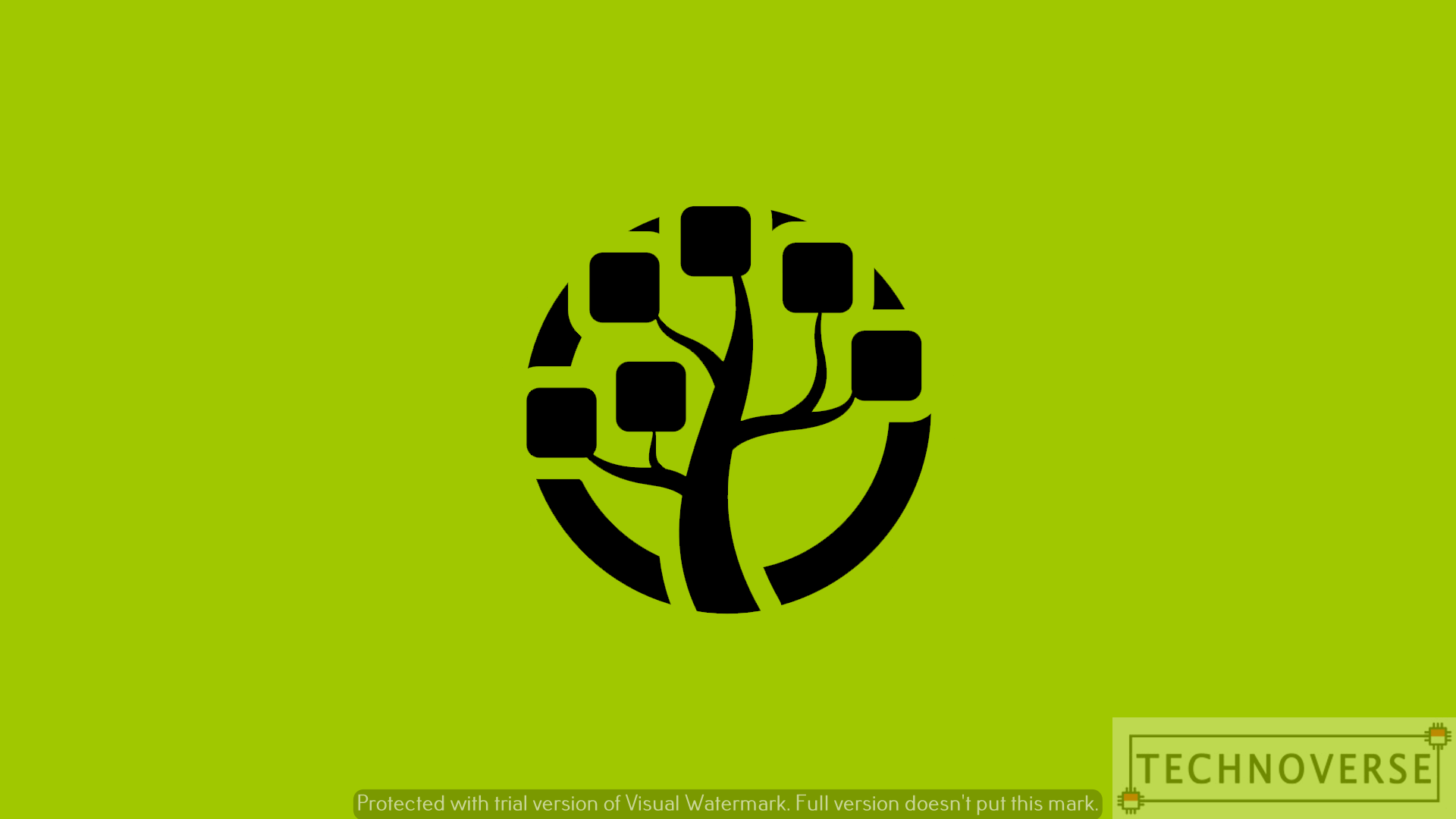
Do you speak English? Read the translated article here.
Bayangkan, pada suatu hari, Anda menerima peringatan dari PC Anda bahwa ruang penyimpanan Anda akan habis. Kemudian, Anda berpikir, “Kok bisa? Saya tidak men-download file-file besar baru-baru ini…”. Kemudian, apa yang akan Anda lakukan? Biasanya, Anda akan mencurigai folder Downloads atau Program Files Anda sebagai pelakunya, bukan? Tapi bagaimana jika bukan kedua folder tersebut yang bermasalah?
Untungnya, sudah ada aplikasi gratis yang bisa Anda gunakan untuk kasus ini, namanya WinDirStat. Dia akan memindai seluruh penyimpanan Anda untuk membantu Anda mencari file dan folder mana yang mengambil paling banyak ruang di penyimpanan Anda. Dalam artikel ini, Penulis akan mendemonstrasikan bagaimana cara menggunakannya. Tidak ada lagi melihat properties dari masing-masing file dan folder Anda secara manual!
Anda bisa mengunduh WinDirStat secara langsung dari salah satu download mirror yang ada di situs resminya di sini.
Instalasi dan Tampilan UI WinDirStat
Meng-instal WinDirStat sama saja dengan meng-instal aplikasi PC lainnya. Cukup klik tombol “Next” hingga prosesnya selesai. Tentu saja, Anda bisa mengganti konfigurasinya jika Anda mau, tapi konfigurasi bawaannya sudah cukup bagi Penulis.
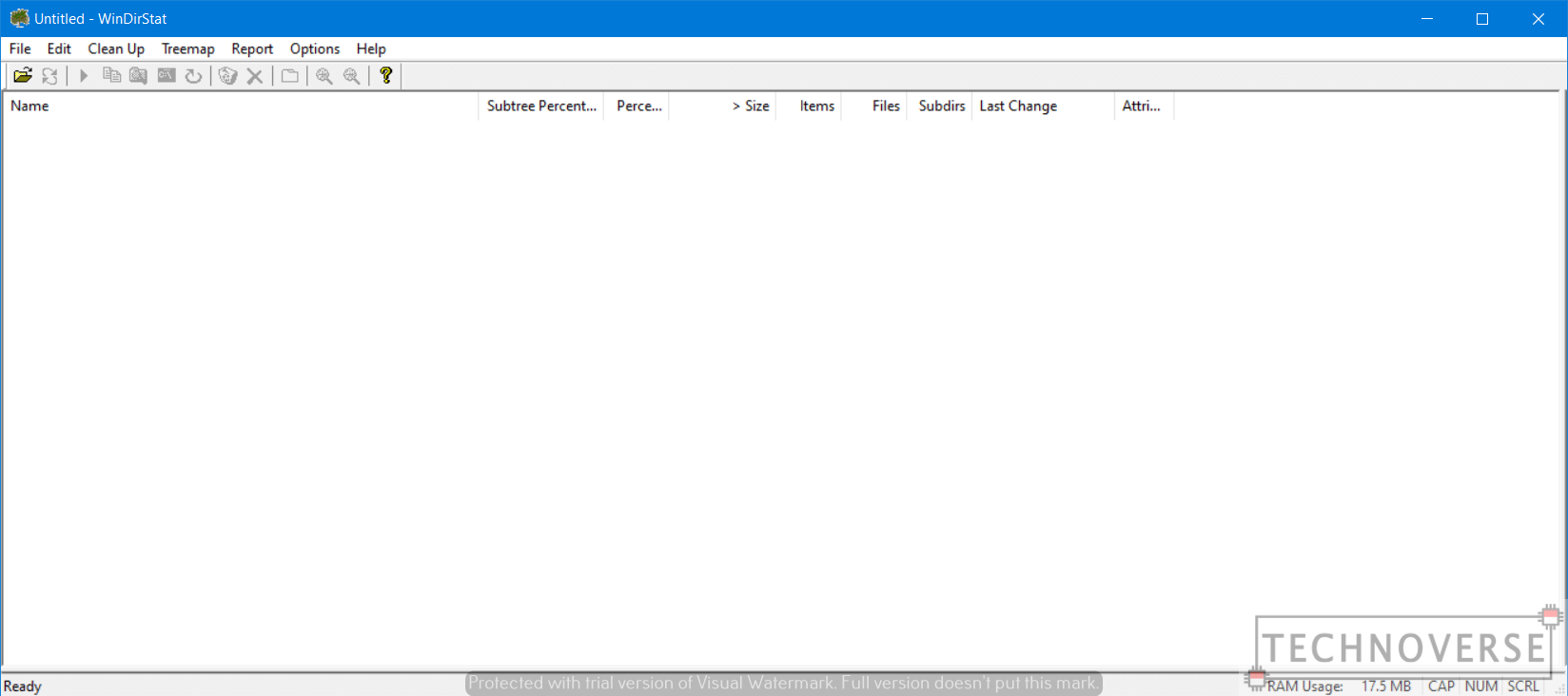
Sedangkan untuk tampilannya, terlihat cukup tua. Tampilan window-nya mengingatkan Penulis pada zaman Windows XP, dan ikon-ikonnya mengingatkan Penulis pada versi Windows yang lebih tua lagi. Yah, sejujurnya, Penulis tidak terlalu memikirkannya, selama aplikasinya berjalan secara baik. Banyak aplikasi gratisan dan open source lain yang punya tampilan yang mirip. Mungkin untuk menekan biaya dan menyederhanakan proses pembuatannya?
Di bagian bawah window, ada gimmick yang cukup berguna: jumlah RAM yang digunakan oleh aplikasi, dan juga jenis-jenis keyboard lock yang sedang aktif.
Menggunakan WinDirStat
Menggunakan WinDirStat cukup sederhana dan to-the-point. Ketika membuka aplikasi, Anda akan diminta untuk memindai drive penyimpanan Anda. Anda bisa memilih semua drive, beberapa, atau bahkan sebuah folder. Jumlah drive yang Anda pilih akan berdampak pada waktu memindai.
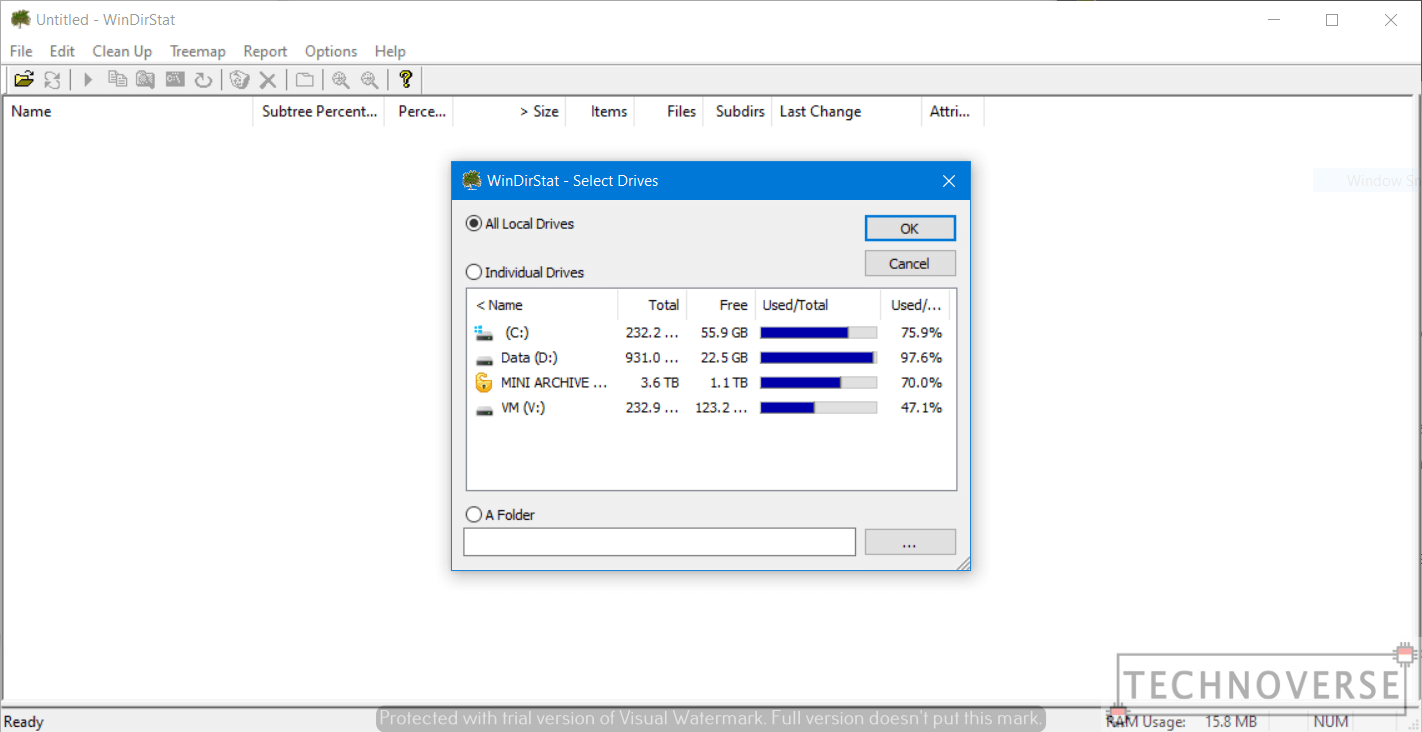
Setelah proses pemindaian selesai, WinDirStat akan menunjukkan Anda tampilan tree dari drive yang sudah Anda pilih, beserta detailnya di bagian kiri. Di bagian kanan, ada daftar file extension dan jumlah pemakaiannya di drive Anda. Daftar ini juga menjadi legenda untuk grafik sederhana di bagian bawah, yang memvisualisasikan file-file di ruang penyimpanan Anda. Cukup klik pada salah satu kotak yang ada untuk mencari tahu di mana file tersebut berada.
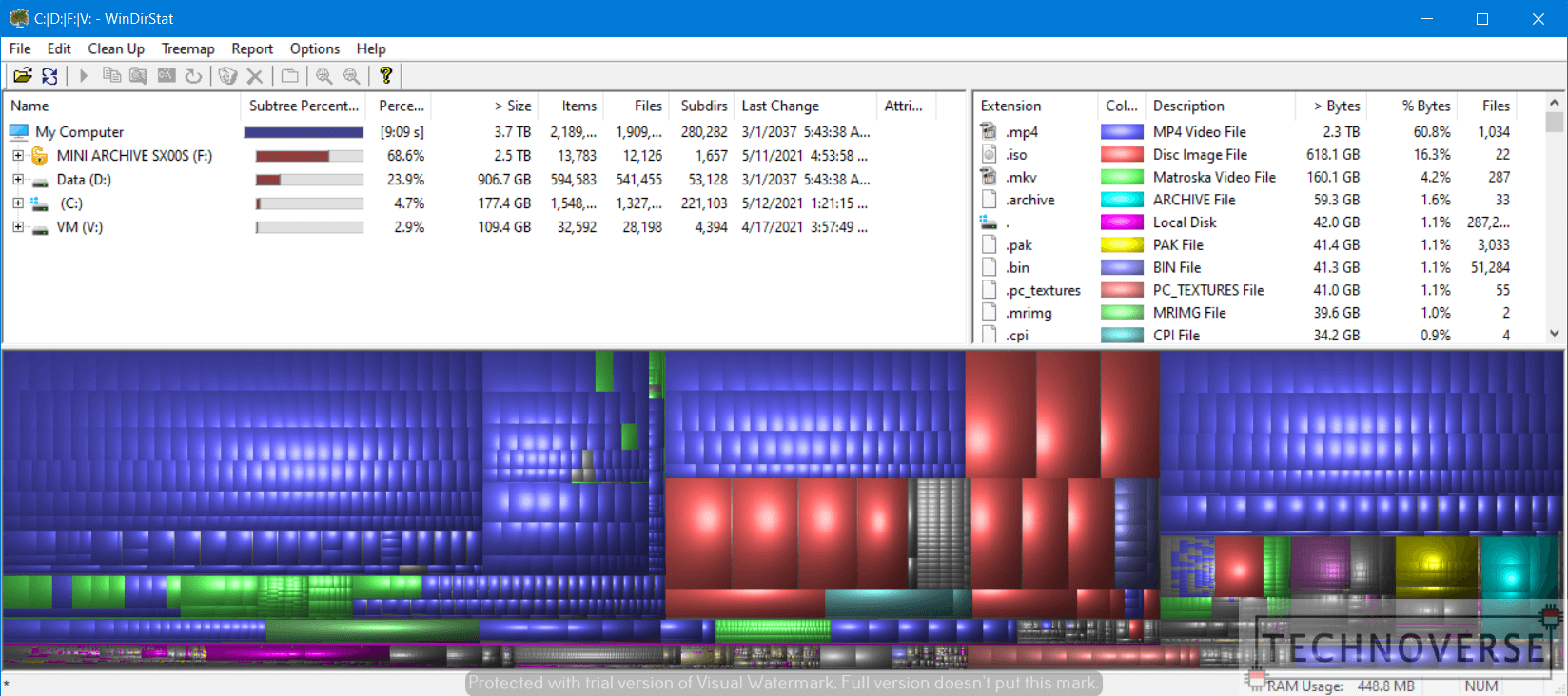
Anda tidak perlu membuka file tersebut secara manual di Windows Explorer, karena Anda dapat melakukannya langsung dari WinDirStat. Ada menu Clean Up di menu bar atas, dimana Anda memiliki opsi untuk:
- Buka di Windows Explorer
- Buka Command Prompt kemudian mengarahkan ke file / folder terpilih
- Pindahkan ke Recycle Bin
- Hapus file secara permanen (tolong perhatikan, tidak bisa dikembalikan!)
- Buka properties file / folder terpilih
- Bersihkan Recycle Bin
- Eksekusi script yang dibuat oleh pengguna (akan dibahas nanti)
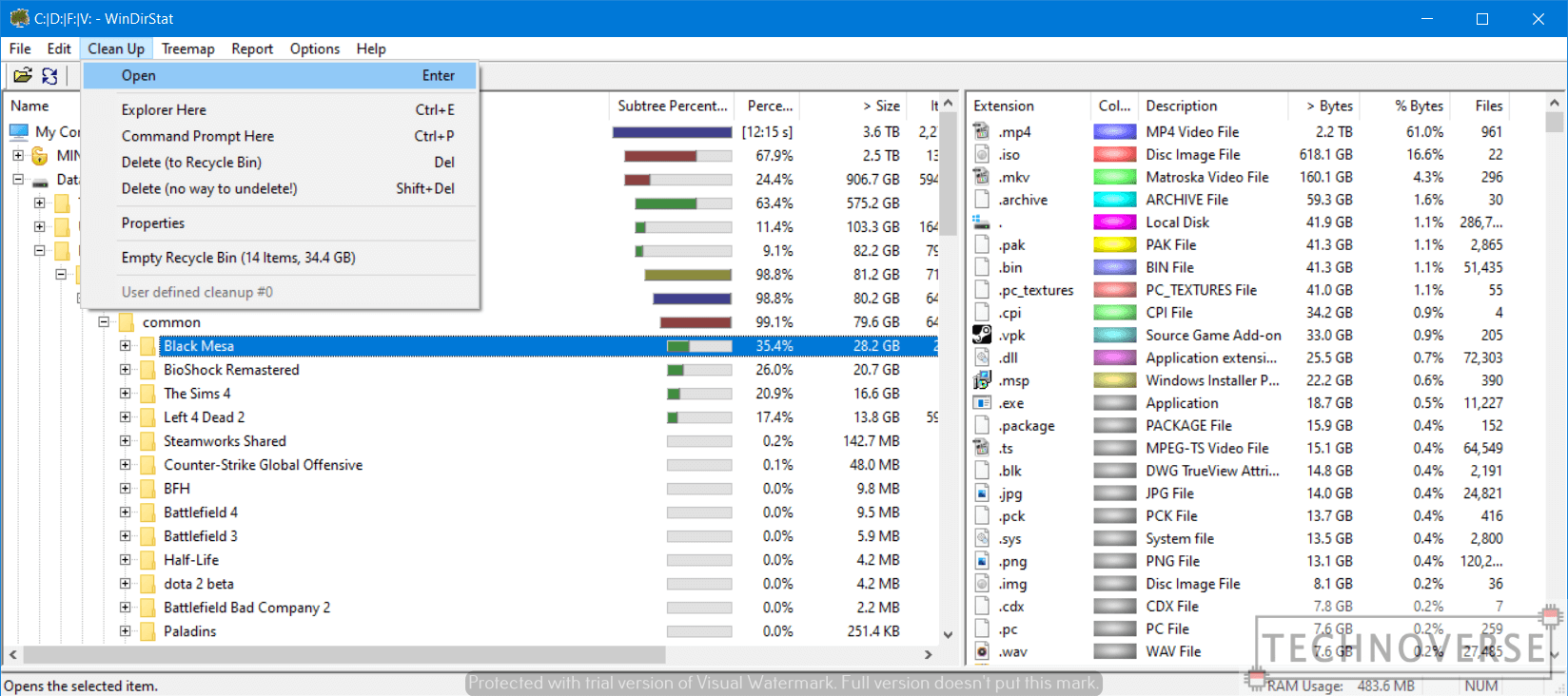
Fitur Lanjutan WinDirStat
Di samping mengidentifikasi file-file mana saja yang ukurannya paling besar, WinDirStat juga menyediakan 2 fitur lanjutan: mengirim laporan via email dan clean-up script yang bisa dibuat oleh pengguna.
Kirim Laporan via Email
Fitur ini pada dasarnya membuat sebuah email dasar yang memberikan daftar drive yang Anda pilih di hasil pemindaian. Itu saja. Salah satu contoh kasus yang bisa Penulis pikirkan dimana fitur ini bisa berguna adalah untuk mengingatkan diri kita sendiri file / folder mana saja yang perlu dibersihkan, karena kita selalu diminta untuk melakukan pemindaian ulang setiap kita membuka WinDirStat. Meskipun begitu, Penulis ragu Anda akan sering menggunakan fitur ini.
Untuk menambah garam pada luka, fitur ini sepertinya hanya mendukung Microsoft Outlook, yang sudah tidak lagi gratis. Penulis sudah menambahkan akun email-nya di aplikasi Mail yang merupakan bawaan Windows 10, tapi WinDirStat masih meminta Penulis untuk membuat profil baru di Outlook.
Kemudian, setiap kali Penulis mencoba menggunakan fitur ini, selalu muncul pop-up bertuliskan Server Busy yang cukup menjengkelkan, karena membuat aplikasi hang dan tidak bisa digunakan sama sekali. Aplikasi hanya bisa ditutup lewat Task Manager. Mungkin ini ada hubungannya dengan API Legacy Windows yang sudah tidak didukung lagi di Windows 10?
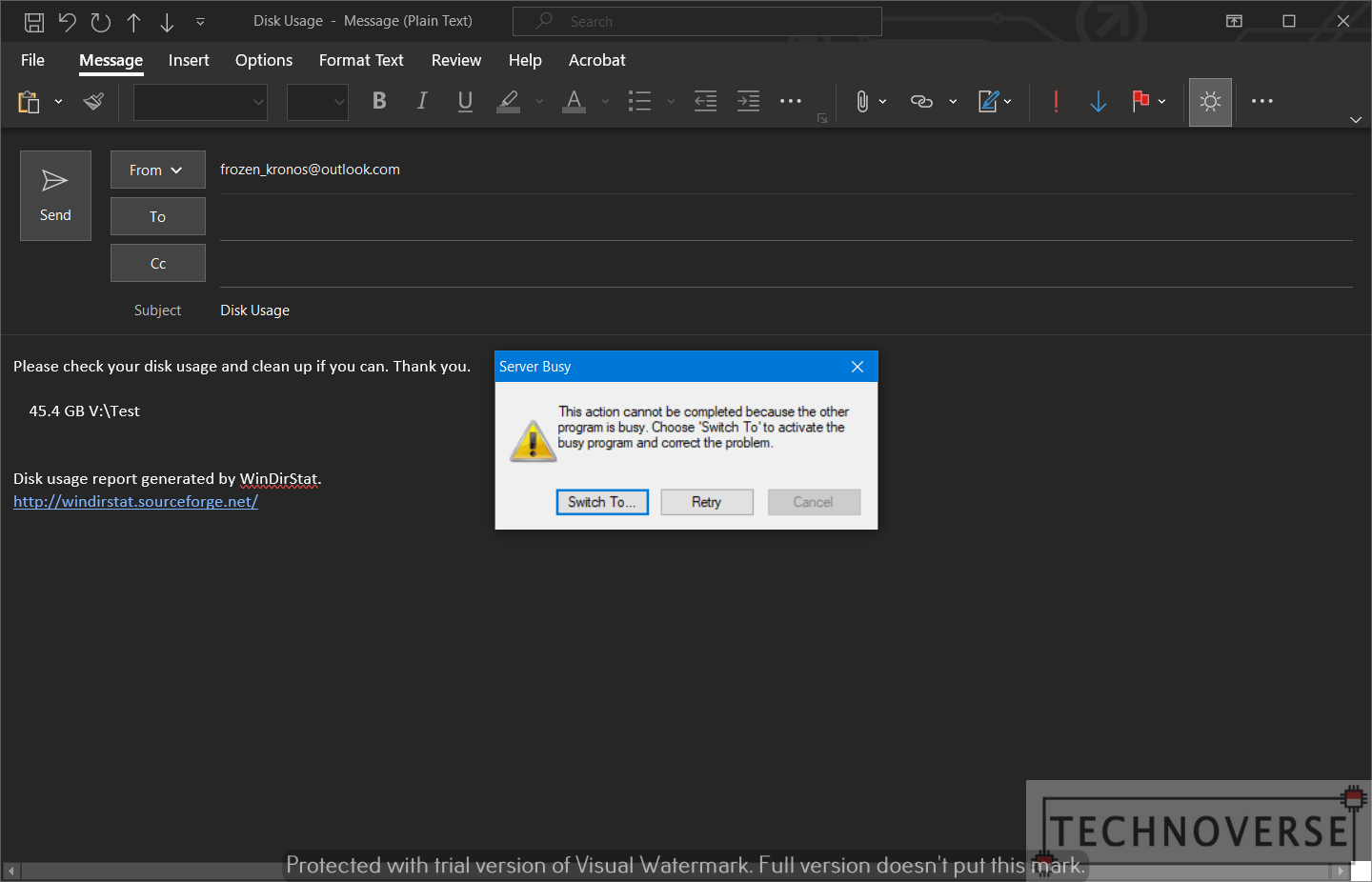
Penulis sepertinya akan menjauh sejauh mungkin dari fitur ini.
Script Clean-up yang Dibuat Pengguna
Di samping opsi pembersihan yang Penulis bahas sebelumnya, Anda juga bisa membuat script pembersihan Anda sendiri. Ini cukup berguna ketika Anda perlu menjalankan perintah-perintah tambahan setelah membersihkan file-file yang bersangkutan, seperti menjalankan script atau yang lain. Tentu saja Anda perlu punya pengetahuan di bidang scripting Command Prompt. Anda bahkan bisa menggunakan variabel, dan ada juga beberapa tambahan konfigurasi yang bisa Anda utak-atik sendiri.
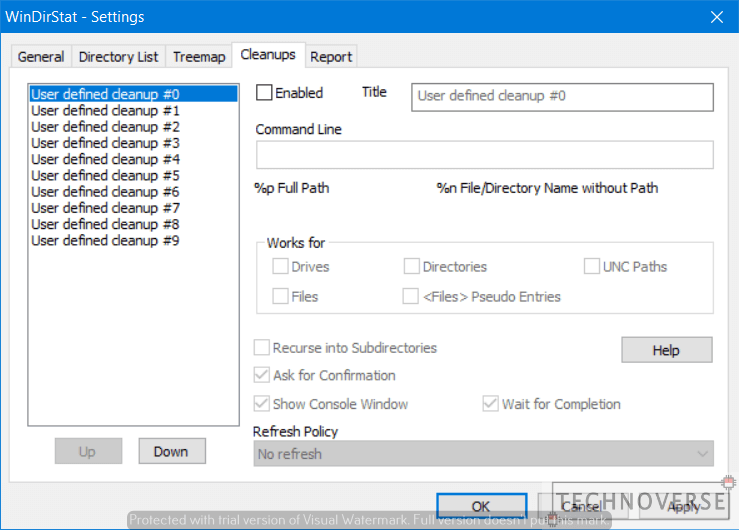
Lagi, karena ini adalah fitur lanjutan, Penulis tidak yakin pengguna awam akan perlu menggunakan fitur ini, jadi Penulis tidak mencobanya lebih dalam lagi. Lagipula, Command Prompt scripting juga bukanlah keahlian Penulis.
Kesimpulan
Untuk keperluan identifikasi dan pembersihan ruang penyimpanan, WinDirStat sudah lebih dari cukup bagi Penulis. Aplikasnya sederhana dan tidak bertele-tele. Sisi buruknya? Mungkin tampilan UI-nya yang terkesan tua dan kendala di fitur kirim email-nya yang mungkin sudah tidak relevan di Windows 10. Tapi, karena Penulis sepertinya tidak akan pernah menggunakan fitur itu, Penulis tidak terlalu ambil pusing. Tampilannya yang terkesan tua? Penulis pernah melihat yang lebih buruk. Lalu, karena aplikasinya gratis dan berjalan dengan baik, Penulis tetap akan memberinya jempol sebagai apresiasi.
Kelebihan
- Gratis
- Penggunaan sederhana dan tidak bertele-tele
Kekurangan
- Tampilan UI yang terkesan tua
- Fitur kirim laporan via email sepertinya tidak kompatibel dengan Windows 10 dan malah membuat aplikasi hang
Yah, demikianlah artikel singkat ini, Kawan. Oh ya, ternyata aplikasi yang sama juga ada untuk macOS (Disk Inventory X atau Grand Perspective) dan Linux (KDirStat). Semuanya gratis, jika Anda tertarik untuk mencobanya.
Terakhir, seperti biasa, terima kasih telah membaca, dan Penulis harap artikel ini bisa bermanfaat untuk Anda. Sampai jumpa di artikel berikutnya, tetap jaga keamanan dan kesehatan Anda! 😀