
SSD jauh lebih tipis, ringan, dan cepat dibandingkan harddisk biasa.
Do you speak English? Read the translated article here!
Apakah Anda pernah mendengar tentang SSD? Jika tidak, tidak masalah. Sebenarnya, SSD mirip dengan HDD atau yang lebih dikenal dengan istilah harddisk, atau storage, namun dengan satu perbedaan mencolok: HDD berputar, sedangkan SSD tidak. SSD adalah singkatan dari “Solid State Disk“. Kata-kata “solid” di sini berarti “tetap”, dan itu benar karena SSD tidak memiliki media yang berputar. Bentuk mereka seperti chip memori (atau yang biasa disebut RAM).
Kecepatan HDD ditentukan dari seberapa cepat ia berputar. Contohnya, HDD standar saat ini memiliki kecepatan berputar 5400rpm, sedangkan varian yang lebih cepat bisa berputar hingga 7200rpm (Penulis tidak tahu kalau ada HDD yang bisa berputar lebih cepat dari itu). HDD mencari data dengan membaca “blok” yang terdapat pada permukaan piringan yang berputar. Pernah melihat Gramophone? Ya, seperti itulah cara HDD mencari dan menyajikan data Anda, dan itulah mengapa kecepatan berputar berpengaruh pada HDD. Semakin cepat HDD berputar, semakin cepat HDD mendapatkan data Anda. Namun mekanisme berputar ini memiliki kelemahan: bad sector dan suara. Perputaran yang dilakukan menghasilkan suara yang terkadang cukup mengganggu, dan HDD rentan terhadap bad sector, yaitu dimana piringan rusak atau lecet terkena head. Kondisi ini biasa terjadi apabila Anda bepergian dengan laptop dalam keadaan sleep. Pada posisi ini, head masih sangat dekat dengan piringan, sehingga jika terjadi guncangan yang cukup keras, ada kemungkinan head dapat menggores piringan. Goresan ini dapat berpengaruh pada kecepatan akses data dan kemungkinan file Anda menjadi rusak atau bahkan tiba-tiba hilang.
Di sisi lain, SSD tidak berputar. Data Anda tersimpan di dalam chip memori dan dapat diakses kapan saja. Namun tidak seperti RAM yang terhapus bersih ketika tidak ada lagi arus mengalir melaluinya, SSD tetap menyimpan data Anda meskipun dalam keadaan mati. Anggaplah SSD sebagai flashdisk, namun dalam skala yang lebih besar, serta lebih cepat. Dengan tidak adanya benda yang berputar, maka SSD tidak akan menghasilkan suara apapun, serta Anda tidak perlu khawatir dengan bad sector, karena tidak akan ada piringan yang bisa tergores.

Bagian dalam SSD
Karena SSD menggunakan chip memori flash, mereka cepat, sangatlah cepat, jauh lebih cepat daripada HDD tradisional. Namun, mereka sangatlah mahal. Sebagai contoh, dengan uang Rp1.155.000,00, Anda hanya dapat mendapat SSD dengan kapasitas 250GB. Dengan nilai yang sama, Anda seharusnya bisa mendapatkan HDD dengan kapasitas 1 atau 2TB. Untungnya, harga SSD terkoreksi dari waktu ke waktu, dan harganya semakin terjangkau. Itulah mengapa Penulis memutuskan untuk menjajal SSD ini. Sebelumnya, terdapat masalah reliabilitas, bahwa SSD hanya dapat menulis data hingga jumlah tertentu sebelum rusak. Namun, data terbaru yang didapatkan penulis, SSD baru akan rusak jika Anda menuliskan data sebesar ~200GB tiap hari selama 5 tahun. Kecuali Anda mengoperasikan sebuah server, Penulis pikir ini bukanlah masalah besar. Penulis yakin bahwa kemungkinan besar Anda pasti akan sudah mengganti laptop Anda sebelum SSD Anda rusak.
Kelinci Percobaan: Dell Inspiron 5447
Penulis punya laptop Dell Inspiron dengan usia kurang lebih 2 tahun. Mesin tersebut menemani Penulis mulai dari masa pertengahan hingga akhir kuliah, termasuk menjalani ritual skripsi. Spesifikasi laptop tersebut masih terbilang cukup powerful: i7-4210U, 8GB RAM, 1TB HDD, dengan GPU dedicated (Radeon R5 M265X). Meskipun 8GB RAM masih cukup, Penulis terkadang masih mendapati lag. Saat itu, Penulis tahu bahwa terdapat cukup uang untuk membeli SSD dan Penulis memutuskan untuk membelinya (di saat yang sama, Penulis juga ingin me-reset laptopnya–terlalu banyak sampah :p).
SSD yang Digunakan

SSD Samsung EVO 850 dalam Box
Oke, jadi inilah yang Penulis beli: Samsung 850 EVO SSD 250GB dengan harga Rp1.155.000,00. Beberapa dari Anda mungkin bertanya “Mengapa sedikit sekali?” dan biarkan Penulis menjawab: selain alasan ekonomis, Penulis cukup percaya diri bahwa dirinya tidak akan membutuhkan lebih dari itu. Penulis punya sebuah PC dengan HDD eksternal 2TB tertancap. Perangkat itu cukup untuk menyimpan semua file Penulis. Kembali ke topik, Penulis melakukan proses penggantian HDD ke SSD ke sebuah toko Dell di Hi-Tech Mall Surabaya (serius, itu nama sebuah mall yang sebagian besar khusus untuk perangkat IT) bernama Galerindo.
Staf di sana sangat ramah, dan bahkan memberikan Penulis DVD untuk recovery secara gratis. Ya, DVD tersebut dibutuhkan karena pada saat itu tidak dimungkinkan untuk melakukan cloning HDD. Tanpa DVD tersebut, Penulis harus berdoa semoga Windows yang baru dapat mendeteksi key yang tertanam di motherboard laptop tersebut. Saat itu, Penulis tidak tahu bahwa terdapat penutup (disk enclosure) untuk HDD berukuran 2.5″ dan bisa digunakan juga untuk SSD. Jika Penulis tahu, maka Penulis akan meminta staf tersebut untuk melakukan proses cloning terlebih dahulu.
Proses Penggantian

SSD sesungguhnya. Sangat kecil dan ringan.
Setidaknya, proses penggantian cukup sederhana… Sangat sederhana. Namun, Penulis tidak memiliki cukup keberanian untuk melakukannya sendiri. Mengapa, karena jika gagal, Penulis harus membayar dengan harga yang cukup mahal… dan jujur saja, Penulis takut akan merusak perangkat tersebut. Kembali ke topik, staf tersebut hanya perlu melepas penutup bawah laptop. Setelah lepas, cukup mudah untuk mengetahui dimana posisi HDD Anda. Lepaskan HDD Anda dengan melepaskan berbagai baut yang melekat pada bracket, kemudian tarik keluar HDD Anda. Setelah itu, cukup masukkan SSD ke dalam bracket tersebut, kemudian masukkan kembali ke dalam laptop Anda, berikut semua bautnya. Oh, dan jangan lupa juga mengaitkan kabelnya dengan SSD Anda. Jangan khawatir salah menancapkan, karena connector komputer didesain agar tidak bisa dimasukkan terbalik. Jangan dipaksa saja kalau seandainya tidak mau masuk.

SSD jauh lebih tipis, ringan, dan cepat dibandingkan harddisk biasa.
Oke, proses berikutnya adalah melakukan migrasi data. Sayangnya, proses kali ini dilakukan dengan urutan yang salah. Sebelum proses penggantian, Penulis seharusnya membeli enclosure 2.5″ terlebih dahulu, memasukkan SSD ke dalamnya, kemudian melakukan proses cloning. Namun, staf tersebut melakukan proses penggantian terlebih dahulu, dan sambil menunggu proses penggantian dan recovery via DVD, Penulis pergi untuk membeli enclosure tersebut. Untungnya, proses recovery berjalan dengan lancar, meskipun Penulis kehilangan semua data (yang memang juga niat Penulis, sih…) dan terpaksa “mundur” ke Windows 8, yang tidak mau teraktivasi. Mengapa? Penulis curiga karena Penulis telah melakukan upgrade ke Windows 10, sehingga key pada laptop Penulis sudah terdaftar untuk Windows 10, dan tidak berlaku untuk Windows 8 lagi. Untungnya, Penulis bisa kembali ke Windows 10 menggunakan “Windows Media Creation Tool” dengan memilih opsi “I am reinstalling Windows 10” ketika aplikasi tersebut meminta key. Windows 10 secara otomatis mendeteksi key yang Penulis miliki, dan sekarang Penulis sudah menikmati Windows 10 build terbaru.
Berikut adalah bagaimana proses yang benar, yang seharusnya terjadi:
- Beli SSD dan enclosure berukuran 2.5″ yang kompatibel dengan SSD Anda (jika laptop Anda tidak memiliki ruang untuk HDD tambahan).
- Letakkan SSD ke dalam enclosure, dan hubungkan dengan komputer/laptop Anda.
- Setelah terdeteksi, gunakan aplikasi untuk cloning disk (seperti EaseUS Partition Master atau MiniTool Partition Wizard) untuk mengkloning HDD Anda ke SSD Anda.
- Ganti HDD dengan SSD dan lihat apakah SSD Anda terdeteksi oleh BIOS. Sebagai jaga-jaga, lihatlah boot order Anda. Pastikan bahwa SSD Anda menempati boot order yang pertama.
- Selesai. Seharusnya tidak akan ada masalah sekarang.
Oh ya, dan jangan lupa untuk meng-install aplikasi bawaan SSD Anda (jika ada) seperti Disk Magician untuk SSD bermerek Samsung. Aplikasi tersebut biasa berfungsi untuk memonitor dan melakukan optimisasi pada drive Anda. Cukup berguna menurut Penulis, Anda seharusnya meng-install-nya.

Semua SSD seharusnya memiliki aplikasinya sendiri-sendiri. Aplikasi tersebut cukup berguna.
Tapi apakah yang terjadi dengan HDD lama Penulis? Apakah dibuang? Heh, kecuali HDD tersebut dipenuhi oleh bad sector, Penulis tidak akan menyarankan Anda untuk membuangnya. Hal paling bijak yang dapat dilakukan adalah menggunakan HDD tersebut sebagai HDD eksternal atau gunakan sebagai HDD internal baru PC Anda. Penulis mengambil pilihan yang pertama.

Sekarang Penulis bisa membawa HDD lama ini kemana-mana.
Dan Hasilnya…
Oh Tuhan, serius, setelah proses upgrade (atau downgrade, jika dilihat dari sisi kapasitas…) ke SSD, laptop Penulis serasa seperti terbang. Waktu booting jauh lebih cepat (dari puluhan detik menjadi beberapa detik saja), di samping waktu membuka dan meng-install aplikasi yang jauh lebih cepat. Untuk membuktikannya secara… sains, Penulis memutuskan untuk mengadakan benchmark. Dengan menggunakan aplikasi bernama Crystal Disk Mark, Penulis melakukan benchmark pada SSD, HDD yang lama (sekarang di dalam enclosure), dan pada HDD internal PC Penulis. Bahan ke-tiga hanya sebagai pelengkap, karena Penulis merasa USB3.0 tidak secepat SATA3, sehingga mungkin terjadi inkonsistensi pada hasil percobaan. Jadi, berikut adalah hasilnya. Oh, jangan pedulikan temanya, Penulis menyukai anime.

Hasil benchmark SSD. Luar biasa.

Hasil benchmark HDD internal Penulis yang sudah menjadi eksternal (Seagate, namun Penulis tidak ingat serinya).

Hasil benchmark HDD internal dalam PC Penulis.
Dari ketiga screenshot di atas, dapat dilihat bahwa SSD “menghancurkan” kedua HDD, tidak peduli jenis koneksi apa yang digunakan (USB3.0 atau SATA). Itulah mengapa terjadi peningkatan performa keseluruhan secara signifikan. Karena CPU tidak terlalu berpengaruh pada tugas sehari-hari (kecuali Anda adalah seorang desainer yang melakukan banyak rendering dan menghasilkan grafis dan video), bahkan laptop yang sudah tua pun (setua Core2Duo) akan terasa baru jika Anda berikan SSD. Mengapa, karena membuka serta menyimpan file dan menjalankan aplikasi lebih melibatkan HDD (membaca atau menulis data) daripada CPU.
Kesimpulan
Sejujurnya, Penulis tidak mengerti terlalu mendalam bagaimana cara kerja SSD. Yang Penulis tahu adalah SSD itu cepat, cukup dapat diandalkan (setidaknya SSD model baru), dan mahal. Artikel ini bertujuan untuk membagikan pengalaman Penulis ketika melakukan upgrade ke SSD. Jadi, berikut adalah kesimpulan yang dapat Penulis tarik:
Pros:
- Peningkatan performa yang signifikan
- Jauh lebih dingin dan tenang ketimbang HDD tradisional
- Tidak khawatir berjalan-jalan dengan keadaan laptop sleep
Cons:
- Harga yang jauh lebih mahal dengan kapasitas yang jauh lebih kecil
- Masih adanya keraguan dengan keandalan SSD (terutama untuk jumlah byte yang bisa dituliskan sebelum rusak)
Saran Penulis? Jika Anda ingin melakukan upgrade, pilihlah merek-merek besar seperti Samsung, Kingston, Corsair, atau Intel. Memang ada SSD dengan harga lebih murah, namun sejujurnya Penulis tidak bisa berkomentar apa-apa tentang keandalannya. Penulis memilih Samsung karena garansi yang diberikan sangat menarik, yaitu 5 tahun (10 tahun untuk SSD seri Pro mereka). Selain itu, daripada menghabiskan uang banyak untuk membeli laptop baru, Anda mungkin mau mempertimbangkan untuk memperpanjang umur laptop Anda dengan memberikannya SSD, namun tidak untuk laptop yang terlalu lama. Andalah jurinya yang dapat memutuskan apakah laptop Anda masih layak pakai atau tidak seandainya telah diberikan SSD.
Jika Anda mencari alternatif yang lebih murah, ada juga drive hybrid yang disebut “Solid State Hard Drive” (SSHD), yang menggunakan SSD berukuran kecil hanya untuk keperluan caching saja sehingga dapat meningkatkan performa HDD tersebut. HDD jenis ini biasa dipasarkan dengan label “performance-oriented” atau berfokus pada performa seperti seri Black milik WD dan tentunya dengan harga yang lebih tinggi dari HDD biasa. Yah, setidaknya Anda bisa mendapatkan kombinasi terbaik dari kedua dunia…

Seri Black dari WD menggabungkan teknologi HDD dan SSD sehingga memiliki performa lebih cepat dari HDD biasa.
Baik, sepertinya begitu saja, Teman-teman. Penulis meminta maaf jika dirinya tidak memiliki pengetahuan teknis yang cukup untuk menjelaskan lebih dalam tentang SSD. Namun, Penulis tahu bahwa SSD sangat berguna dan dapat memberikan tambahan performa secara signifikan. Penulis yakin bahwa suatu hari nanti SSD akan menggantikan HDD. Namun untuk sekarang, sepertinya HDD masih memenangkan kompetisi dengan harga yang kompetitif dan kapasitas besar. Akhir kata, terima kasih telah membaca dan Penulis mengharapkan kunjungan Anda selanjutnya. Nikmati hari Anda! 😀


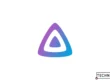

SSD memang lebih efektif ketimbang HHD yang masih pake piringan.
artikel yang sangat bermanfaat gan, lumayan bisa mampir disini 🙂
Lagi mau mencoba ganti hdd dengan ssd, nemu artikel ini yang cukup lengkap memberikan info. Thanks
Halo Jfr,
Senang jika artikel ini bermanfaat bagi Anda. Terima kasih atas apresiasinya!