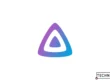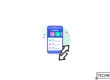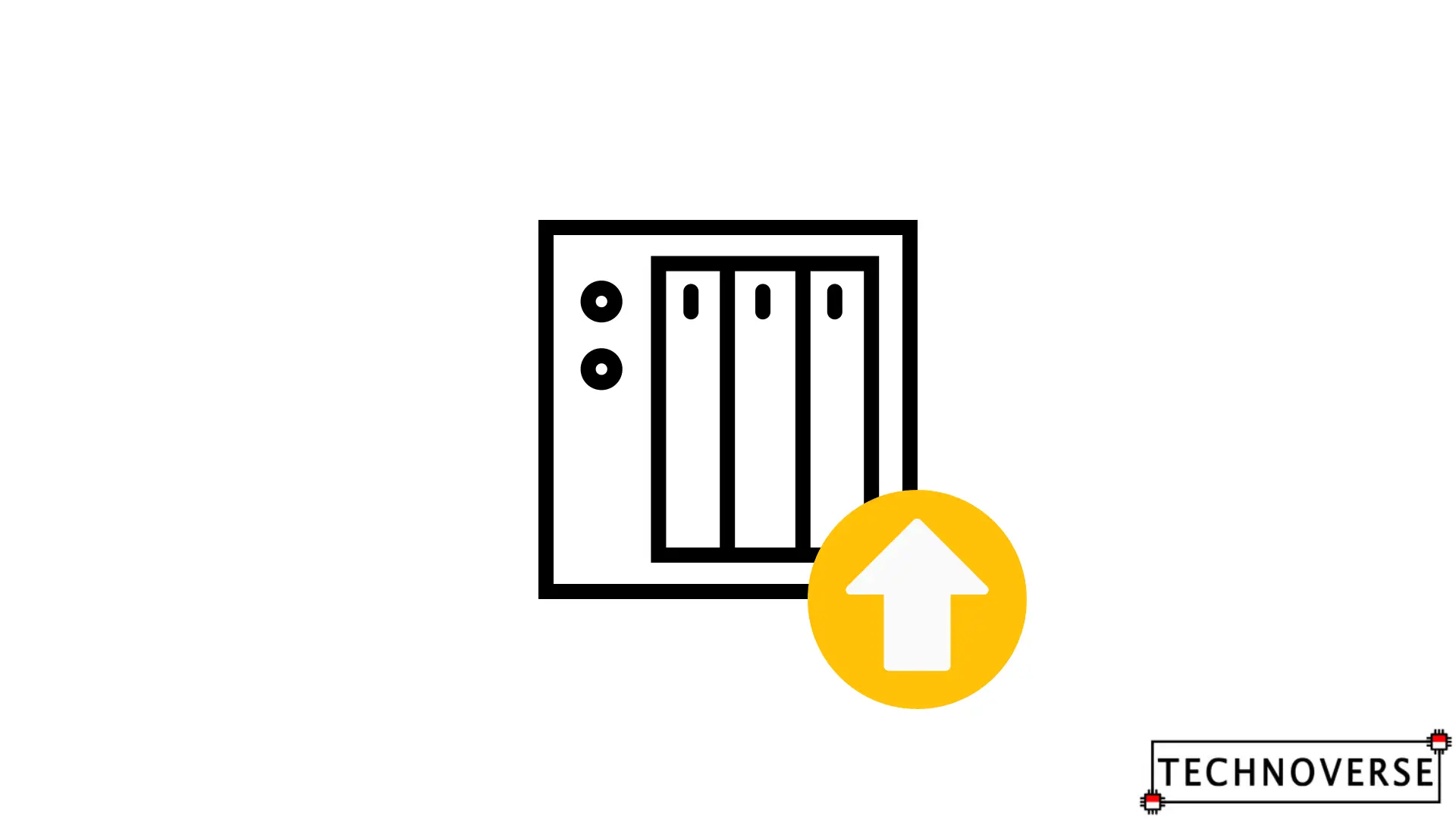
Do you speak English? Read the translated article here!
Selamat tahun baru! Semoga tahun ini bisa menjadi lebih baik dari tahun-tahun sebelumnya.
Kalau Anda sempat membaca artikel Penulis belakangan ini, Anda akan tahu kalau Penulis memiliki sebuah NAS. Penulis sudah menggunakan NAS ini untuk banyak hal, seperti backup foto, server Plex, dan untuk menjalankan Docker container. Setelah satu tahun pemakaian, Penulis merasa kalau penyimpanan 4TB di bawah Synology Hybrid Raid (SHR) ini kurang, jadi Penulis berencana untuk melakukan upgrade.

Dalam artikel ini, Penulis akan menjelaskan cara melakukannya. Jadi, mari kita mulai!
Sebelum Kita Mulai Proses Upgrade Synology NAS
Ternyata, Synology sudah menyiapkan artikel untuk Anda ikuti di sini. Namun, model NAS Penulis, DS220+, tidak memiliki fitur yang memudahkan ini, maka jadilah artikel ini.
Penulis berencana untuk melakukan upgrade NAS Synology Penulis menjadi 10TB, Penulis tetap masih akan menggunakan SHR, jadi Penulis membutuhkan 2 HDD 10TB. Penulis akan menggunakan drive WD Red Plus untuk proses ini.
Upgrade Penyimpanan Synology NAS: Panduan
1. Backup Data Anda
Meskipun proses ini sebenarnya aman, tidak ada salahnya untuk melakukan backup pada data Anda, atau setidaknya hanya untuk data-data yang penting…
2. Matikan Synology NAS Anda
Meskipun beberapa model Synology NAS mendukung hotswap, Penulis tidak yakin apakah model ini (DS220+) mendukungnya. Namun, untuk berjaga-jaga, jika Anda tidak perlu server ini selalu aktif, lebih baik matikan dulu saja, daripada berisiko kehilangan data.
3. Ganti Satu Drive (dan Bersihkan Synology NAS Anda!)
Sebenarnya cukup mudah untuk mengganti hard drive dari DS220+. Anda hanya perlu melepas penutup magnetik NAS, lalu tekan tombol di salah satu kompartemen / bay kemudian tarik keluar.
Mungkin Anda sudah tahu, namun harap berhati-hati saat Anda mengganti hard drive di kompartemen. Meskipun hard drive zaman sekarang sudah lebih tahan benturan, barang ini tetaplah rapuh (dan mahal…).

Nah, mumpung Anda sedang membongkar NAS Anda, kenapa tidak membersihkannya juga? Penulis yakin Anda tidak akan membongkar (atau bahkan menyentuh) NAS Anda lagi di masa mendatang, kecuali Anda kehabisan penyimpanan (lagi) atau, mudah-mudahan tidak, ada masalah dengan hard drive-nya.
4. Nyalakan Synology NAS Anda
Setelah Anda berhasil mengganti hard drive dan memasukannya kembali, nyalakan Synology NAS Anda. Pada saat ini, jika Anda menggunakan SHR seperti Penulis, Anda akan mendengar suara bip dan notifikasi dari DSM bahwa pool penyimpanan (storage pool) Anda mengalami degradasi. Jangan panik, ini normal, selama NAS Anda masih mendeteksi hard drive baru Anda.
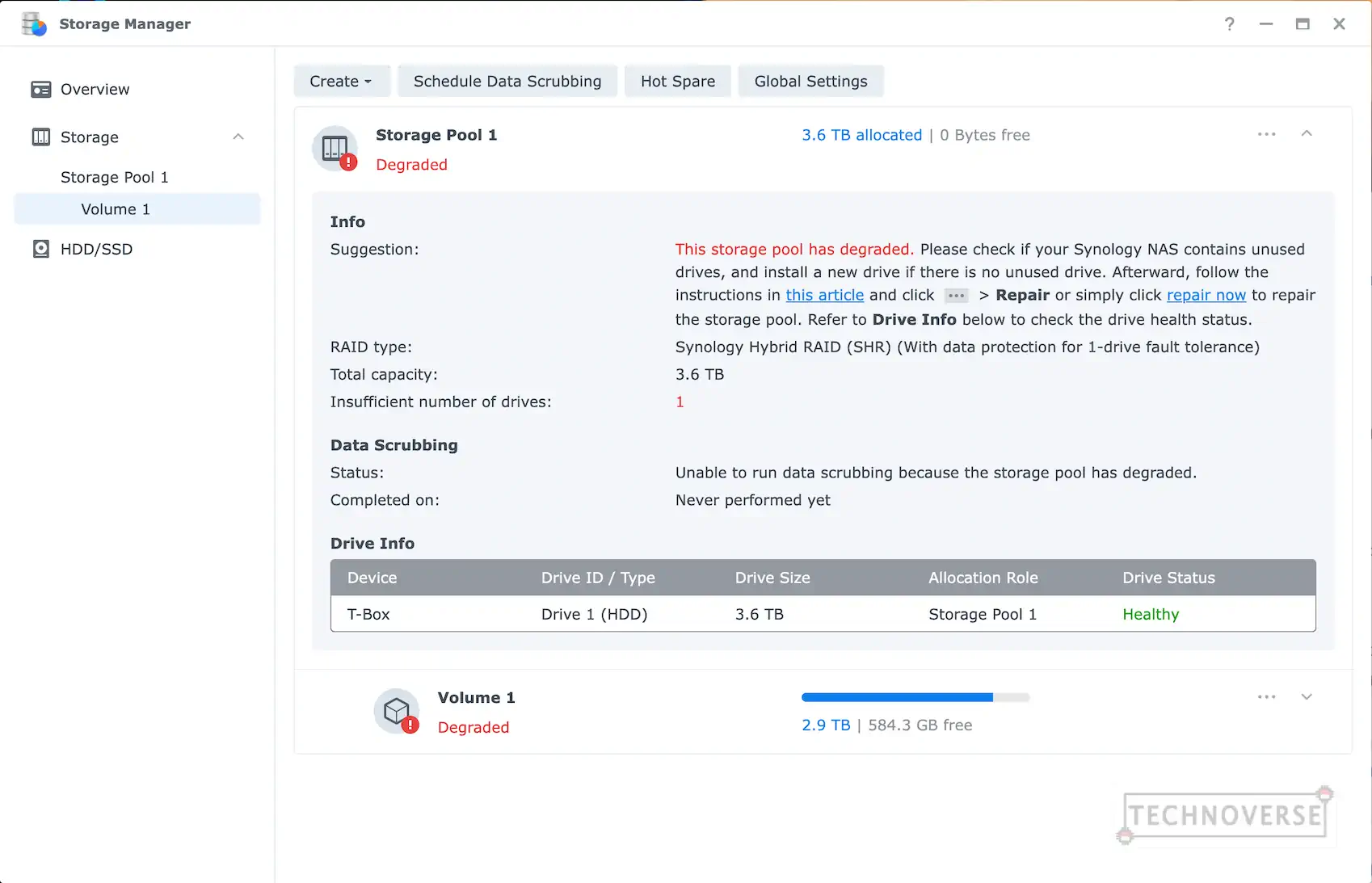
Untuk memperbaikinya, dari DSM Anda, buka Storage Manager, lalu pilih menu HDD/SSD di panel sebelah kiri. Klik hard drive baru Anda, lalu klik tombol Manage Available Drives di bagian atas.
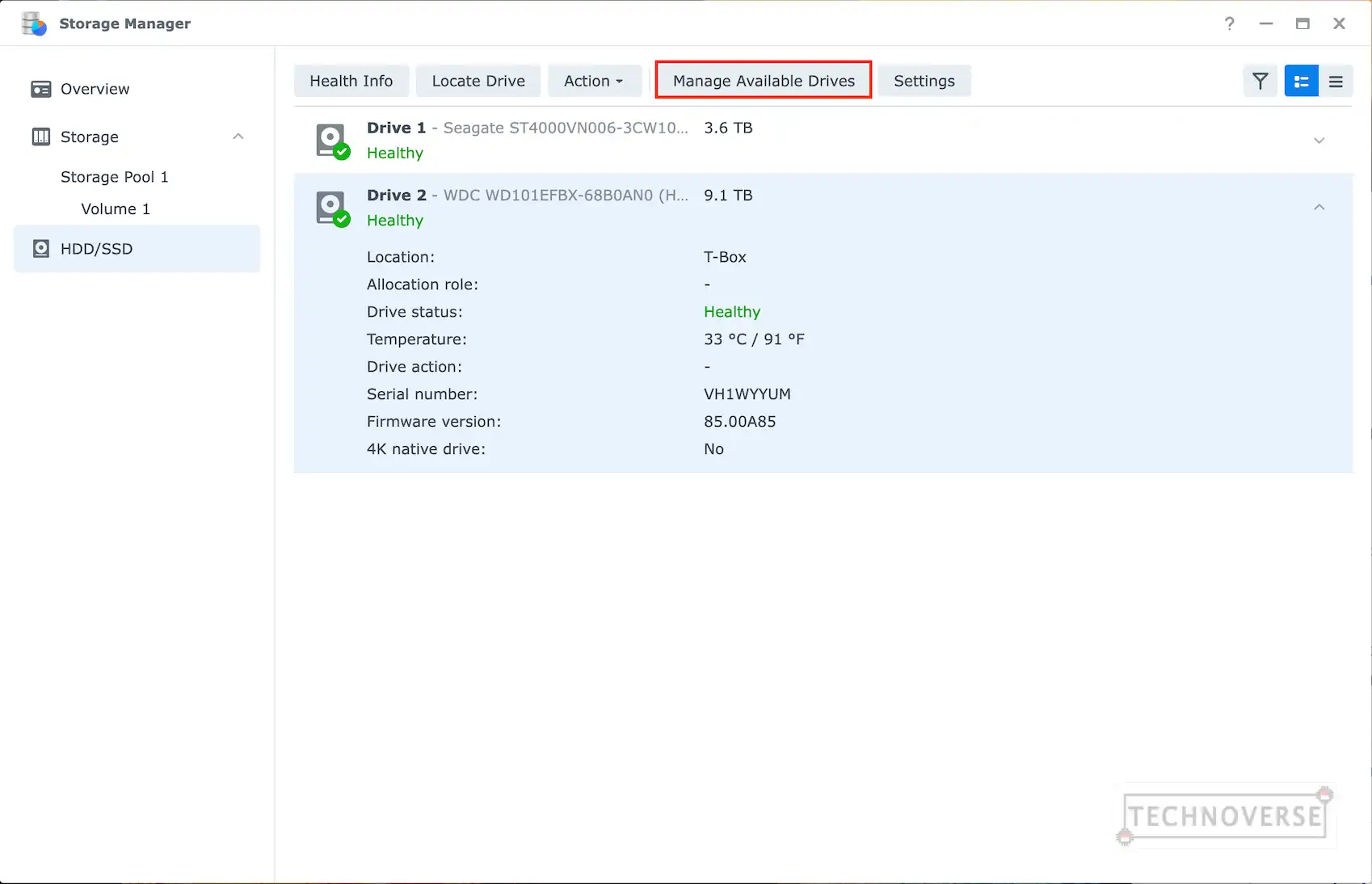
Anda akan melihat window baru. Pilih Repair storage pool untuk memperbaiki yang storage pool yang terdegradasi. Setelah itu, pilih drive baru sebagai drive ke-dua, dan konfirmasikan bahwa Anda ingin mem-format drive baru tersebut.
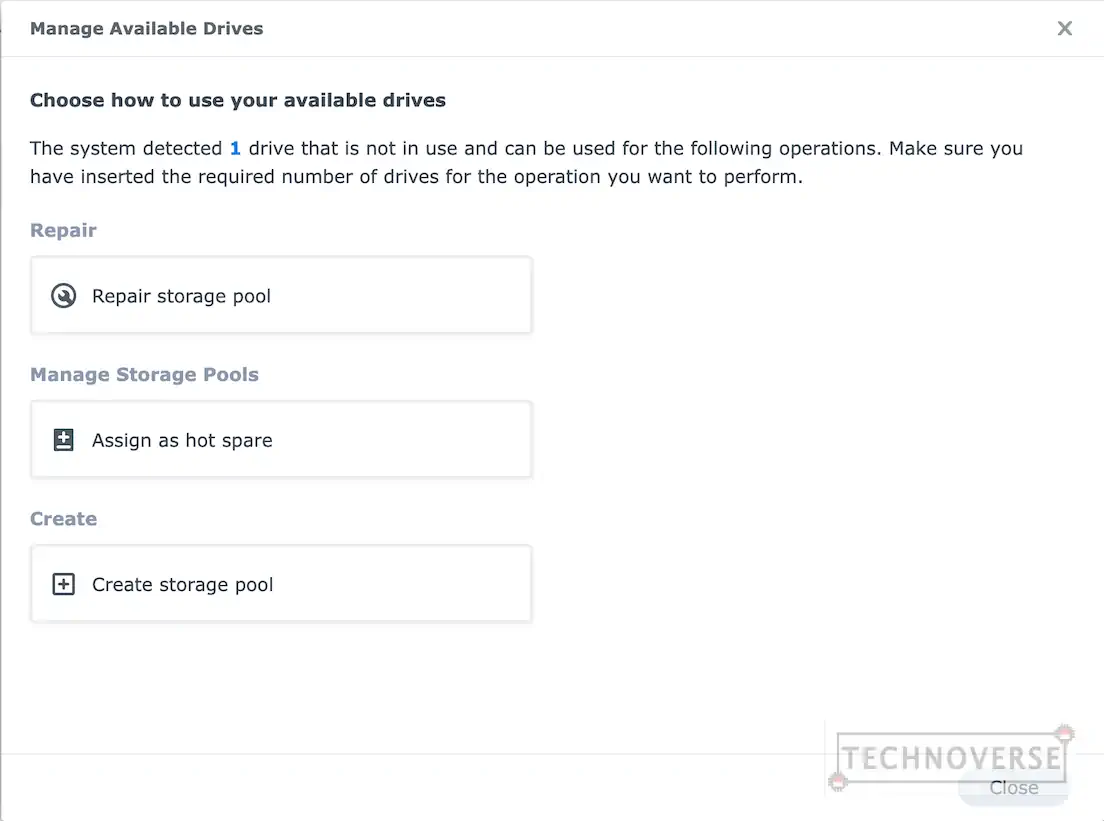
Setelah selesai, proses perbaikan akan dimulai. Pada kasus Penulis, penggantian pertama ini memakan waktu sekitar 7 jam hingga selesai. Tentu saja, hasil Anda mungkin akan berbeda tergantung pada kapasitas dan penggunaan pool penyimpanan Anda. Sebagai informasi tambahan, Anda tetap bisa menggunakan NAS seperti biasa selama proses perbaikan berlangsung. Penulis tidak mengalami penurunan performa.
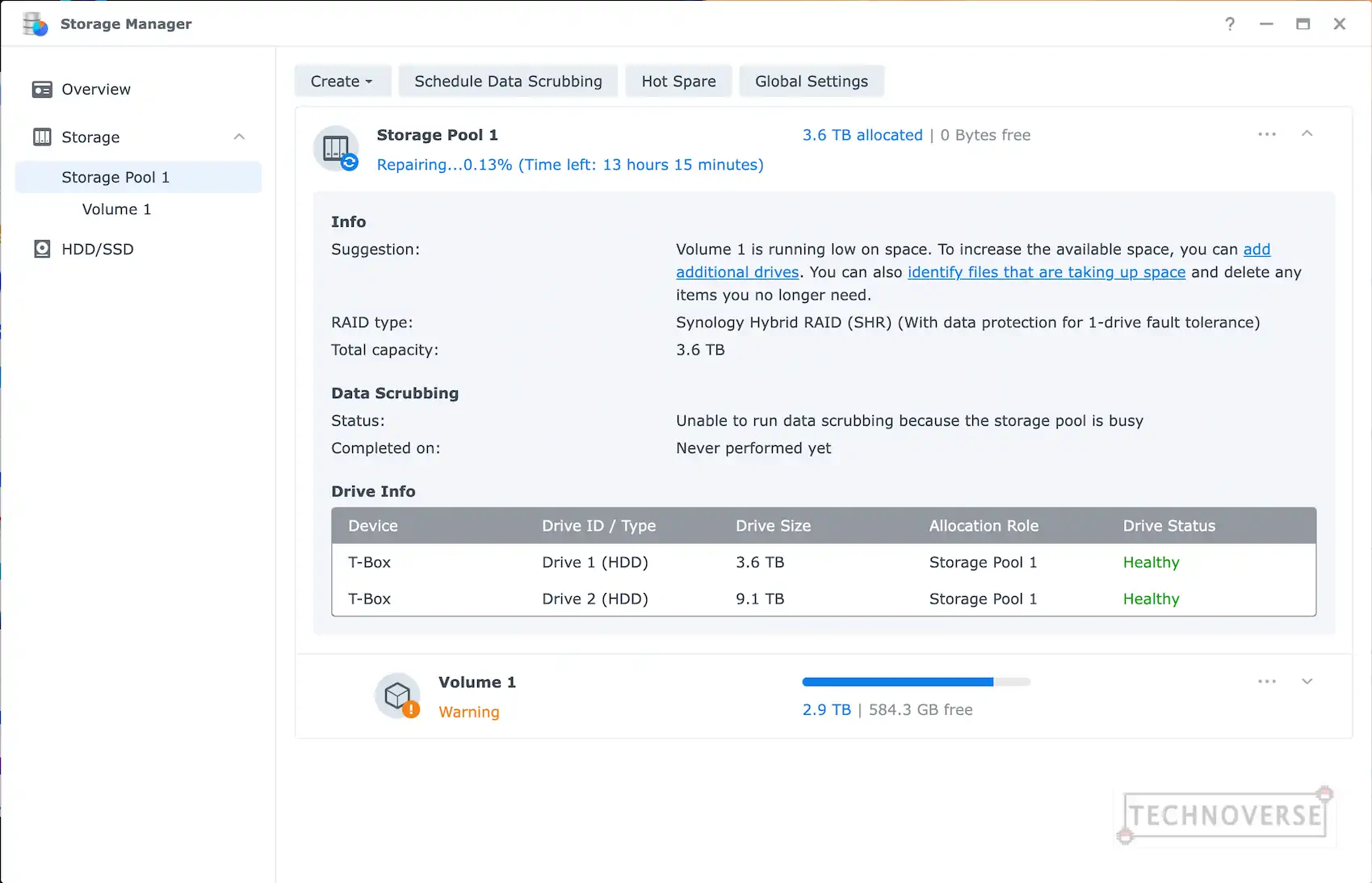
5. Ulangi Proses untuk Drive Kedua
Setelah perbaikan selesai, lanjutkan dengan mengganti drive berikutnya dengan cara yang sama. Namun, kali ini, saat mencoba memperbaiki storage pool, Anda secara otomatis akan ditawari untuk memperluas kapasitas pool, karena kedua drive sekarang memiliki kapasitas lebih besar dari yang sebelumnya. Anda selalu dapat melakukannya nanti, tetapi demi kenyamanan, Penulis langsung menerima tawaran tersebut.
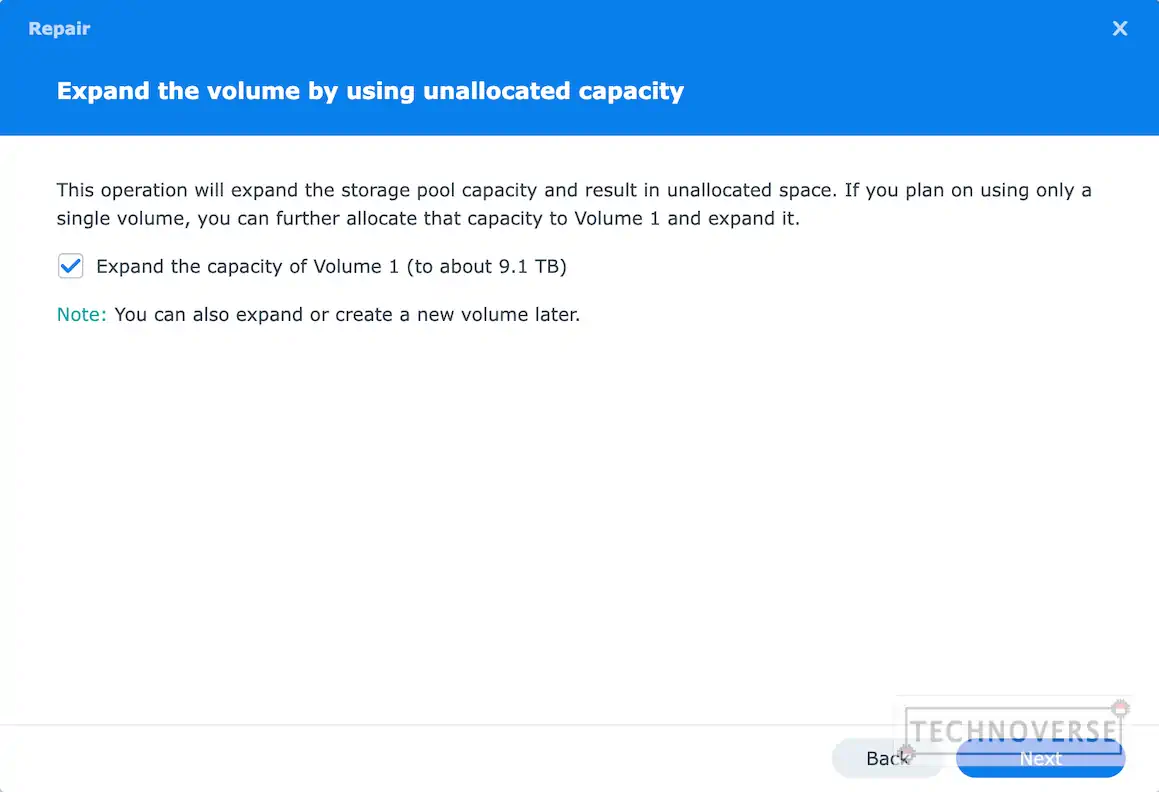
Sekilas info, bagian kedua ini memakan waktu sekitar 6 jam, lebih cepat dari yang pertama. Ini, sekali lagi, mungkin beragam tergantung pada kapasitas dan penggunaan pool penyimpanan Anda.
Kesimpulan

Selamat! Anda telah selesai meng-upgrade penyimpanan Synology NAS Anda. Sekarang Anda punya sepasang hard drive menganggur yang dapat Anda gunakan kembali atau jual. Tetapi jika Anda ingin menjualnya, pastikan Anda mem-format dan melakukan wipe / scrub kedua hard drive tersebut, karena data Anda sebelumnya mungkin masih dapat dipulihkan. Anda bisa menggunakan aplikasi seperti MiniTool Partition Wizard untuk melakukan ini.
Oke, Penulis rasa itu saja untuk saat ini, Kawan! Semoga artikel ini bermanfaat untuk Anda. Seperti biasa, jika ada pertanyaan, jangan ragu untuk menanyakannya di kolom komentar di bawah. Akhir kata, terima kasih telah membaca, dan sampai jumpa di artikel selanjutnya!😁