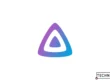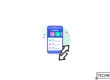Do you speak English? Read the translated article here!
Penulis di artikel sebelumnya menulis sebuah artikel bagaimana menjalankan Mac lewat VM. Katakanlah Anda menyukainya, tapi ruang penyimpanan yang Anda berikan sebelumnya terlalu kecil untuk menyimpan semua file-file Anda. Apa yang harus Anda lakukan?
Ya, benar. Tambahkan lagi, dengan asumsi Anda masih punya sisa ruang penyimpanan yang cukup di HDD (atau SSD, semoga) milik Anda. Tidak sulit, kok. Penulis akan menunjukannya di sini.
Peringatan: Panduan ini sudah dicoba di macOS Big Sur, tapi seharusnya juga bisa dijalankan dengan versi macOS terdahulu yang sudah mendukung format APFS, seperti Catalina.
Tambahkan Ruang Penyimpanan di VMware Player
Ya benar, karena Mac kita berjalan di VM, semuanya diatur dalam konfigurasi VM tersebut. Cukup pilih VM Mac Anda, lalu buka setting VM Anda. Anda akan melihat tampilan seperti di bawah ini.
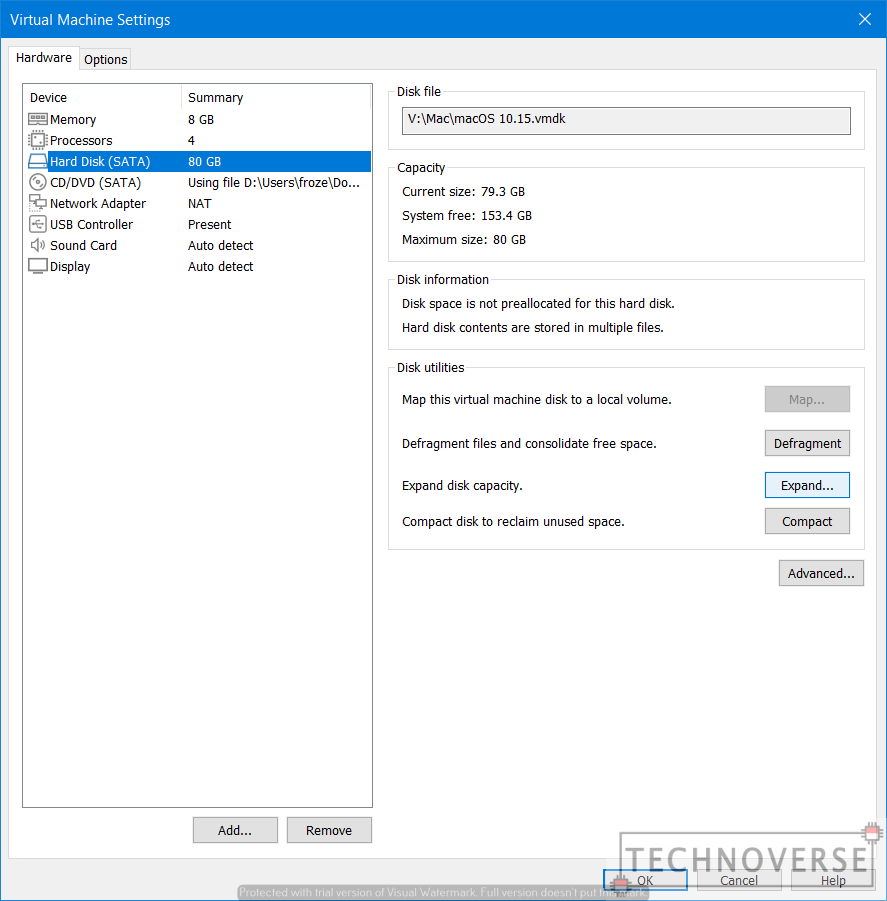
Pergilah ke bagian Hard Drive, kemudian klik Expand. Anda akan disambut dengan dialog inputan angka. Masukkan jumlah ruang penyimpanan baru yang Anda inginkan. Dalam kasus Penulis, Penulis meningkatkan dari 80GB ke 128GB.
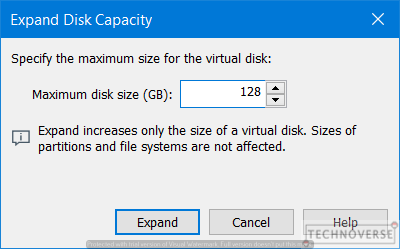
Setelah selesai, simpan dan apply konfigurasi Anda. Berikutnya, kita perlu mengkonfigurasikan partisi kita di dalam VM Mac itu sendiri.
Konfigurasi Ulang Ukuran Ruang Penyimpanan di Mac
Di VM Mac Anda, buka Disk Utilities. Jika ukuran penyimpanan Anda belum berubah, jangan panik, karena secara default, macOS akan menunjukkan ukuran partisi yang Anda punya sekarang. Yang perlu Anda Anda lakukan adalah meng-klik menu More di bagian kiri judul jendela, dan memberi tanda centang pada opsi Show All Devices. Anda seharusnya akan melihat VMware Virtual SATA Hard Drive Media. Ini adalah penyimpanan virtual Anda. Kapasitasnya seharusnya akan bertambah.
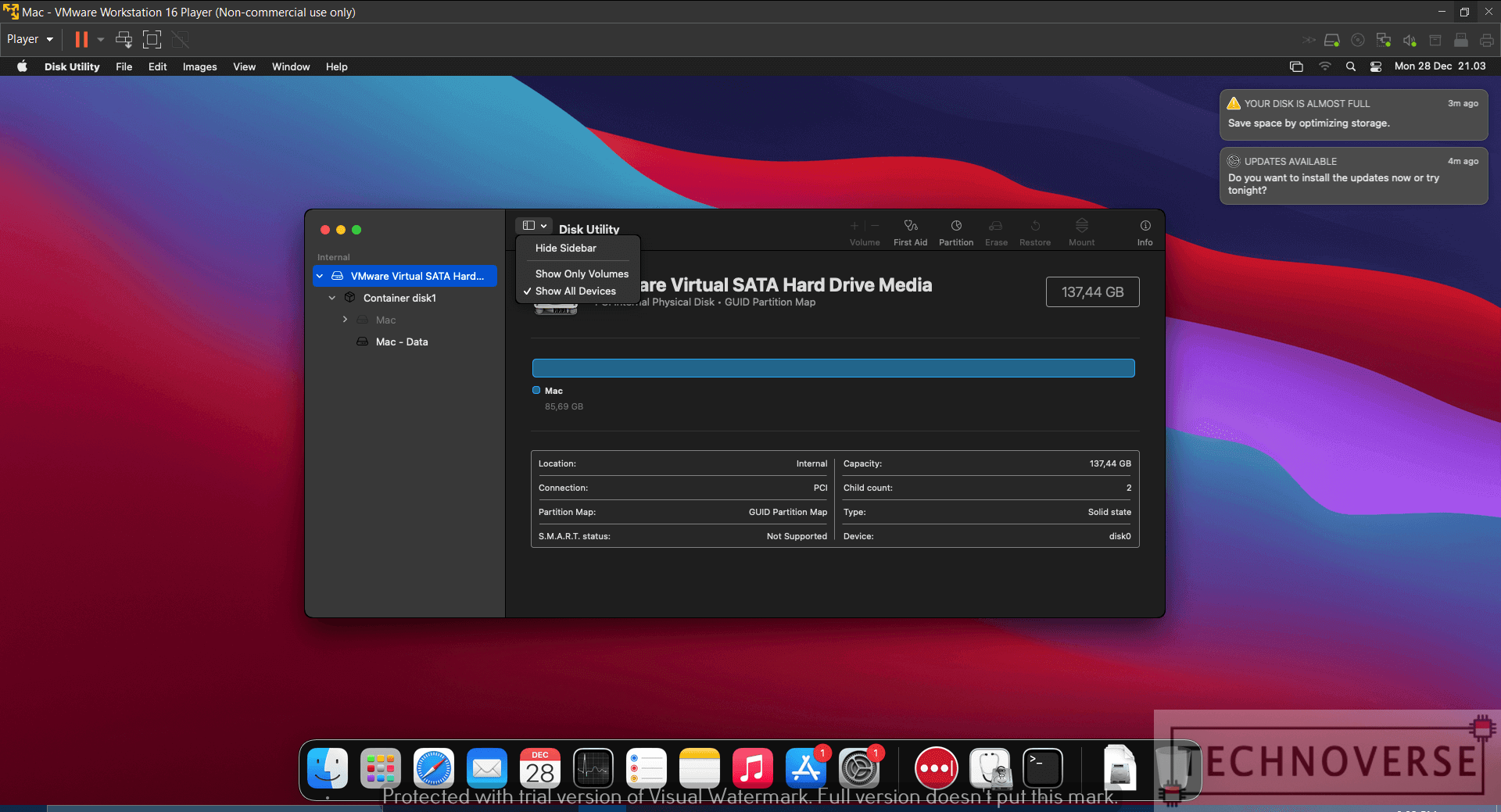
Jika Anda ingin melihat seberapa banyak free space yang Anda punya (Unallocated Space di Windows), Anda bisa membuka informasi partisi dengan meng-klik tombol Partition di bagian kanan atas Disk Utility, dan memilih pilihan Partition. Anda kemudian akan melihat tampilan seperti di bawah ini.
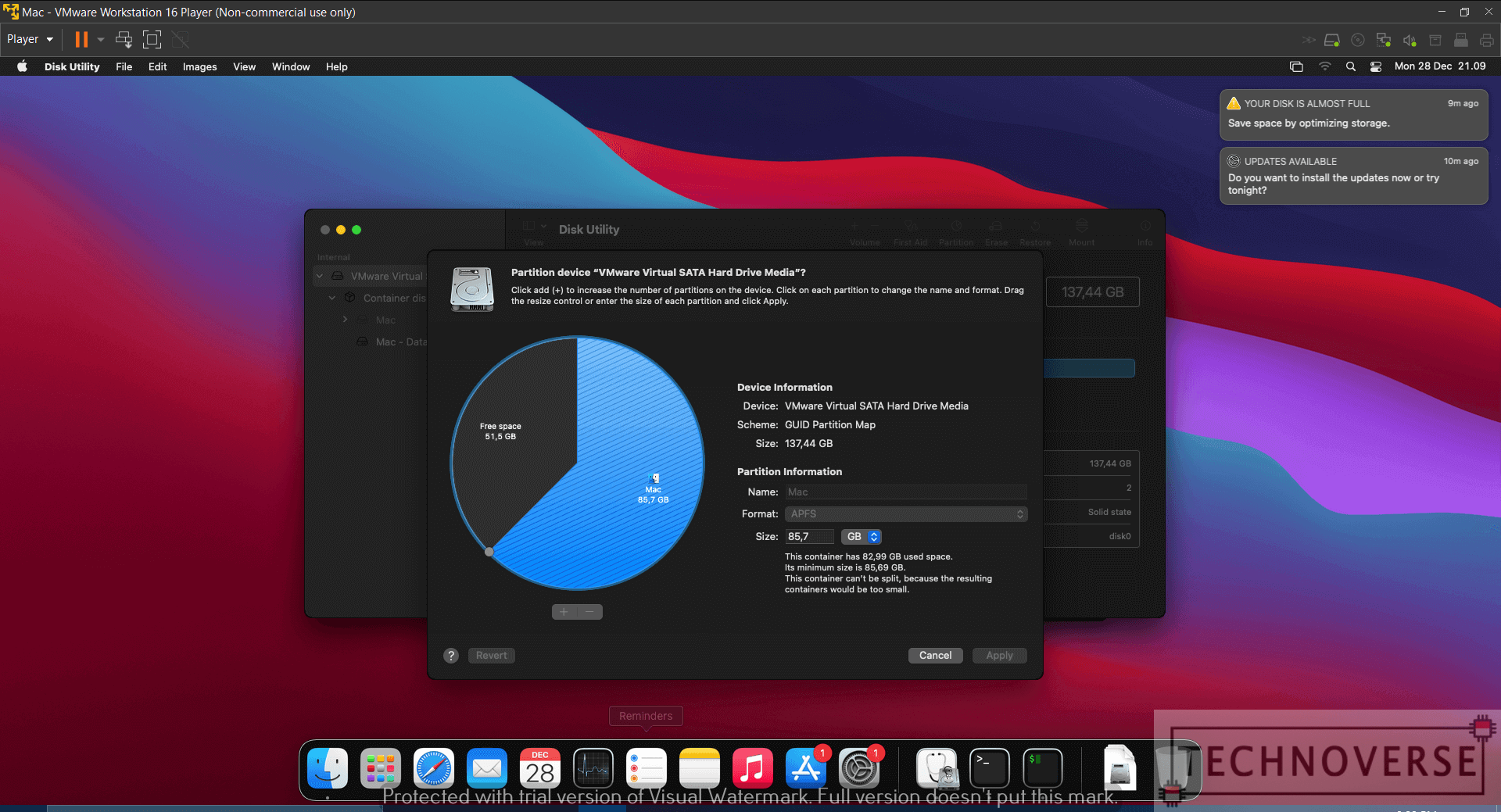
Salah satu cara untuk mengkonfigurasi ulang ukuran partisi kita adalah dengan menggunakan Terminal. Jangan takut, selama Anda mengikuti panduan ini secara benar, semuanya akan baik-baik saja. Jadi, mari buka Terminal.
Hal berikutnya yang perlu Anda lakukan adalah mengecek partisi mana yang perlu diubah ukurannya. Untuk melakukan ini, Anda perlu melihat daftar semua disk yang terdaftar pada VM Anda. Silahkan gunakan perintah di bawah ini:
diskUtil list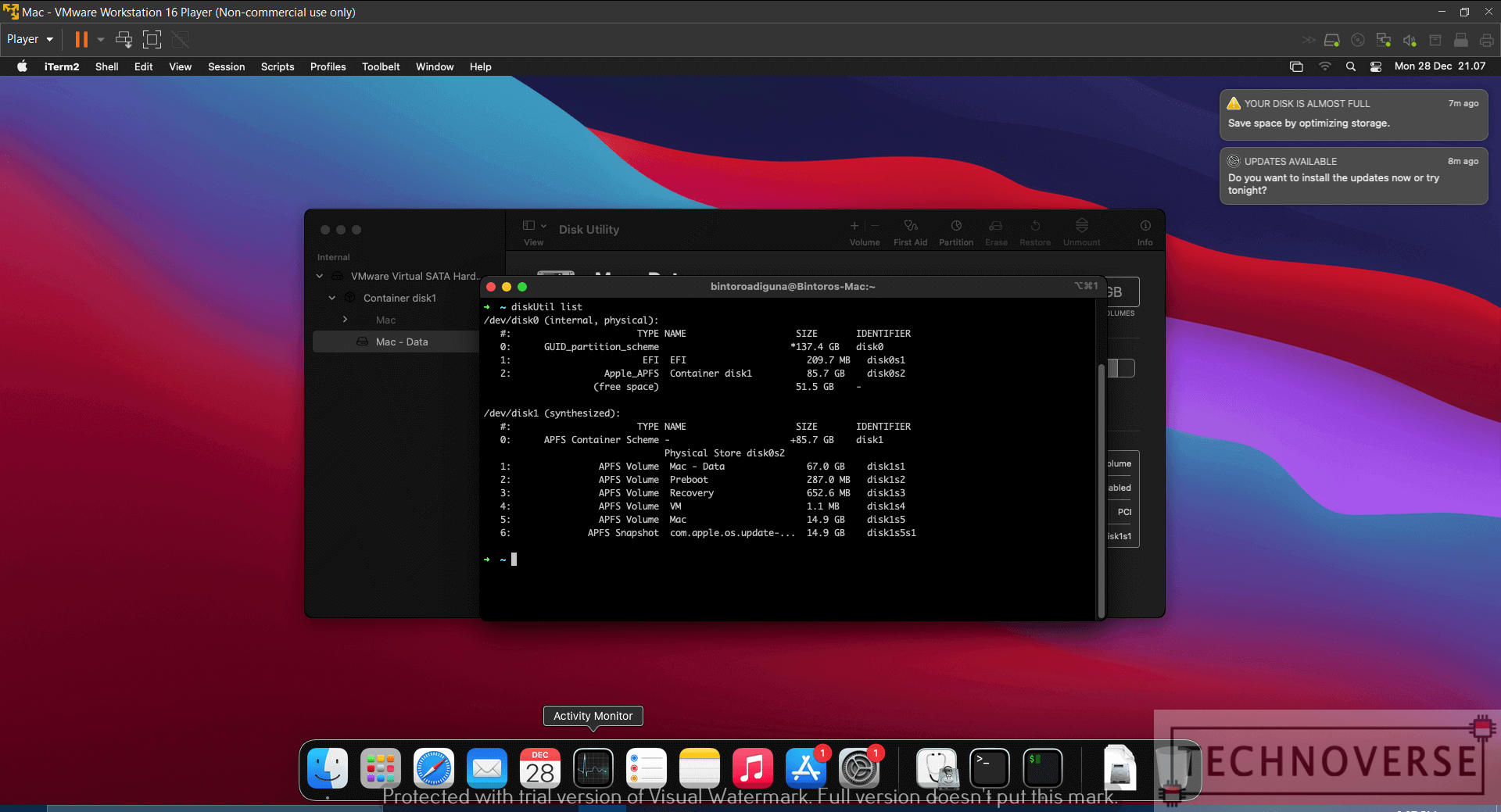
Dari tampilan di atas, kita dapan mengabaikan bagian synthesized. Kita juga bisa dapat melihat bahwa penyimpanan utama Penulis dinamai sebagai Container disk1, dengan ID disk0s2, di bagian internal, physical. Kita juga bisa mengetahui kalau di VM Penulis, ada 51.5GB ruang penyimpanan kosong yang belum dialokasikan.
Nah, hal berikutnya yang perlu dilakukan adalah mengkonfigurasi ulang ukuran penyimpanan Anda. Gunakan perintah di bawah ini:
sudo diskutil apfs resizecontainer disk0s2 128GPerintah di atas pada dasarnya menjalankan perintah resizecontainer untuk disk berformat APFS (yang kita gunakan). Perintah ini akan mengganti ukuran partisi disk0s2 ke 128G (128GB). Tentu saja, tergantung dari konfigurasi VM Anda, Anda mungkin perlu mengganti nama partisi dan ukurannya. Tapi yang jelas, perintah itu yang perlu Anda jalankan. Biarkan Terminal melakukan sisanya.
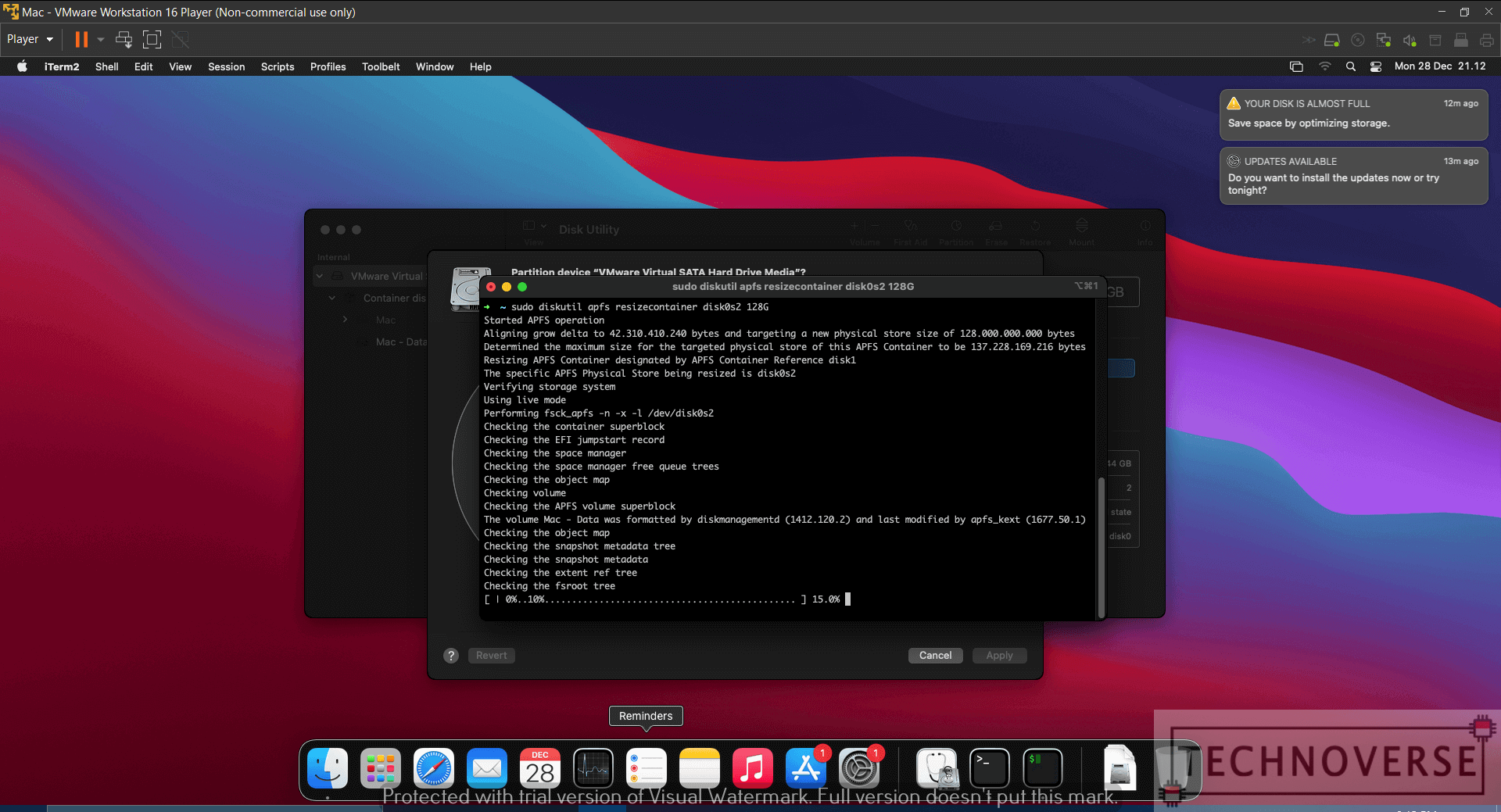
Anda Selesai!
Setelah selesai, Anda bisa membuka kembali Disk Utility dan ruang penyimpanan Anda akan berubah. Selamat! Anda sekarang telah mempunyai ruang penyimpanan lebih banyak di VM Mac Anda.

Kesimpulan
Nah, sekarang Anda sudah tahu bagaimana caranya menambah ruang penyimpanan di VM Mac Anda. Tidak sulit, bukan? Anda seharusnya juga bisa menggunakan cara yang sama jika Anda bisa meng-*upgrade* Mac asli Anda. Sepertinya demikian dulu untuk artikel kali ini, Kawan. Seperti biasa, terima kasih telah berkunjung, dan sampai jumpa di artikel berikutnya! 😀