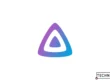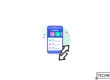Do you speak English? Read the translated article here!
Do you speak English? Read the translated article here!
N.B.: Mohon maaf atas ketidaknyamanan pada beberapa gambar, karena Penulis sedang mengujicoba sebuah software untuk proses watermarking. Proses ini diperlukan untuk menghindari penyalahgunaan gambar dalam blog ini. Gambar yang diberi watermark hanyalah gambar yang dibuat atau diambil oleh Penulis sendiri.
Jika Anda mencari blogging platform yang mudah dan tanpa basa-basi, WordPress masih merupakan kandidat terbaik. Dia didukung oleh banyak perusahaan hosting, punya komunitas yang ramai, ribuan tema dan plugin, dan pembaruan berkala. Memasangnya juga mudah, dengan banyaknya perusahaan hosting yang menawarkan jasa pemasangan otomatis secara gratis. Jika Anda ingin contoh, blog yang sedang Anda baca ini menggunakan WordPress.
Namun, permasalahan dengan banyaknya pilihan hosting adalah terlalu banyak pilihan, dan terkadang kita merasa ingin pindah. Keinginan ini bisa disebabkan oleh banyak hal: harga yang lebih murah, promosi, hardware yang lebih baik, dan sebagainya. Pindahan ini menyebabkan migrasi, dan bagi sebagian orang, kata migrasi adalah kata yang menyeramkan.
Jangan khawatir, hari ini Penulis akan menunjukkan bahwa migrasi WordPress tidak semenakutkan itu. Penulis sudah berpindah dari satu hosting ke yang lain sebanyak setidaknya 3 kali, entah untuk blog ini atau proyek WordPress sampingan lainnya. Jadi, metode di bawah ini sudah teruji.
Mulailah dengan Backup File
Langkah pertama adalah dengan melakukan backup semua file WordPress yang ada di server Anda. Anda dapat melakukan compress terhadap direktori situs Anda kemudian men-download-nya, atau Anda bisa memilih untuk men-download semua file Anda satu per satu menggunakan FTP (seperti FileZilla atau Cyberduck).

Penulis lebih menyarankan Anda untuk meng-compress direktori situs Anda kemudian mengunduhnya, karena proses ini lebih cepat.
Hal ini bisa memakan waktu, terutama jika situs Anda besar dan punya banyak file media.
Ingat, semua file harus di-download. Jika tidak, situs Anda bisa berisiko rusak di server yang baru nanti.
Lanjutkan dengan Backup Database
Jika Anda tidak tahu, semua konfigurasi dan artikel situs Anda tersimpan di dalam sebuah database, termasuk berbagai data untuk tema dan plugin Anda. Jadi ya, mereka bekerja secara bersamaan. Memisahkan mereka sama saja dengan membuat situs Anda tidak bekerja.
Anda bisa mem-backup database (Penulis akan menyingkatnya dengan DB mulai sekarang) dengan mengakses PHPMyAdmin pada platform hosting Anda (atau aplikasi DB lain berbasis web yang digunakan hosting Anda). Temukan mana DB yang digunakan, kemudian lakukan export database (ya, semua bagian DB yang digunakan). Anda akan mendapatkan file SQL. Anda perlu meng-import file ini di server Anda yang baru nanti.
Mengetahui Database Situs Anda
Jika Anda tidak yakin DB apa yang digunakan oleh situs Anda, Anda dapat lihat di file bernama wp-config.php. File ini terletak di bagian terluar direktori situs Anda. Anda tidak akan melewatkannya.
Buka file tersebut, dan cari baris bertuliskan hal berikut:
define(‘DB_NAME’, ‘test-db’);
Pada contoh di atas, test-db adalah nama DB yang digunakan oleh situs Anda.
Mari Mulai Migrasi WordPress Anda!
Oke, jadi backup telah siap, dan Penulis asumsikan server baru Anda juga sudah siap. Mari mulai migrasinya.
Buat DB di Server Baru
Pertama-tama, Anda perlu membuat DB kosong untuk situs baru Anda. Caranya bermacam-macam, tergantung hosting yang Anda gunakan, namun ingat beberapa hal berikut ini:
- DB host address (biasanya localhost)
- Nama DB
- Username DB
- Password DB
Perbarui File wp-config.php Anda
Anda baru saja membuat DB baru yang kosong. Sekarang Anda perlu mengarahkan situs Anda untuk membaca dari DB yang baru tersebut. Buka file wp-config.php, dan buatlah perubahan-perubahan yang dibutuhkan.
Anda akan melihat banyak baris seperti berikut: define(‘XXX’, ‘YYY’). Gantilah YYY (biarkan tanda petiknya) menjadi konfigurasi baru Anda.
Dalam kebanyakan kasus, Anda hanya perlu mengubah keempat hal berikut:
- DB_NAME, yaitu nama DB baru Anda.
- DB_USER, yaitu username untuk mengakses DB Anda.
- DB_PASSWORD, yaitu password untuk mengakses DB Anda.
- DB_HOST, yaitu alamat DB Anda. Biasanya localhost, namun milik Anda bisa saja berbeda.
 Dalam kebanyakan kasus, keempat baris pada gambar di atas adalah bagian database yang perlu Anda ubah.
Dalam kebanyakan kasus, keempat baris pada gambar di atas adalah bagian database yang perlu Anda ubah.
Upload File Anda ke Server Baru
Hal berikutnya yang bisa Anda lakukan adalah meng-upload backup Anda ke server, kemudian meng-extract-nya, jika Anda meng-compress-nya sebelumnya. Perhatikan direktori situsnya, karena direktori berbeda berarti alamat yang berbeda. Lagi, tergantung ukuran backup Anda, proses ini bisa memakan waktu yang cukup lama.
Sesuaikan DB dengan Server Anda
Jika alamat/domain/URL situs Anda tidak berubah, Anda dapat melompati langkah ini.
Sementara proses upload Anda berjalan, Anda mungkin perlu menyiapkan DB Anda untuk server Anda yang baru. Buka file SQL yang Anda dapat dari backup DB yang baru saja Anda lakukan, dan gantikan URL lama Anda dengan yang baru.

Menggunakan teks editor yang tepat akan memperbolehkan Anda mengganti domain di file SQL Anda secara cepat.
Untuk hal ini, Anda dapat menggunakan text editor apapun sesuai selera Anda, namun Penulis secara pribadi menyarankan Notepad++ untuk Windows, atau Atom untuk macOS dan Windows. Mengapa? Karena keduanya sederhana, powerful, dan yang terpenting, gratis.
Atom dan Visual Studio Code adalah text editor yang gratis, powerful, dan dapat digunakan baik pada Mac ataupun Windows.
Import File SQL Anda ke DB Baru
Sekarang, meskipun proses upload Anda telah selesai, situs Anda tidak akan berjalan karena DB Anda kosong. Bahkan, malah akan menimbulkan error. Untuk memperbaiki ini, import file SQL yang baru saja Anda modifikasi ke DB baru Anda.

Impor file yang Anda ekspor pada langkah sebelumnya untuk memindahkan database lama Anda ke database yang baru.
Jika Anda menggunakan PHPMyAdmin, Anda bisa menggunakan tab ‘import’ untuk melakukan ini. Klik ‘Browse’, kemudian ‘Go’. Tunggu proses hingga selesai.
Pastikan Semuanya Berjalan – Nikmati Situs Baru Anda!
Terakhir, tapi tidak kalah penting, setelah semuanya selesai, pastikan bahwa situs Anda benar-benar berjalan dengan lancar. Cobalah menuju ke beberapa laman, lihat post dan media Anda. Anda mungkin juga ingin mengecek tema dan plugin Anda. Pada beberapa kasus, Anda mungkin perlu melakukan install ulang mereka.
Semuanya lancar? Luar biasa. Nikmati situs baru Anda!
Alternatif: Jasa Migrasi WordPress Premium
Jika Anda merasa melakukan migrasi sendiri terlalu merepotkan, ada beberapa penyedia jasa di luar sana yang dapat melakukannya untuk Anda, tentu dengan biaya. Bahkan, mungkin perusahaan hosting baru Anda menyediakan layanan ini.

Fantasktic adalah salah satu penyedia jasa migrasi WordPress. Namun, Penulis belum pernah mencobanya.
Secara pribadi, Penulis belum pernah mencoba sekalipun, jadi Penulis tidak bisa memberikan rekomendasi apa-apa. Lagipula, jika Anda bermigrasi cukup sering, menggunakan jasa ini bisa jadi mahal, jadi perhatikanlah.
Yah, jadi begitulah. Tidak terlalu sulit, bukan? Penulis telah mencoba cara di atas berkali-kali, jadi Penulis yakin bahwa cara di atas akan berhasil. Jika tidak, tanyakan pada kolom komentar di bawah dan Penulis akan mencoba membantu menyelesaikannya. Akhir kata, seperti biasa, terima kasih telah berkunjung dan sampai jumpa di artikel berikutnya! 😀